Sie können über den Editor dem Video folgende Sprungmarken mit Zusatzinformationen hinzufügen:
Inhaltsverzeichnis
Jede Videodatei kann mit einer oder mehreren Sprungmarken angereichert werden. Der Editor ist über das Menü in der Video Detailansicht aufrufbar.
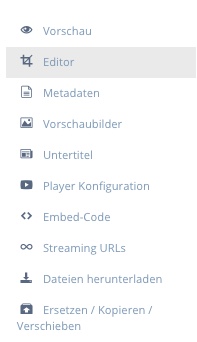
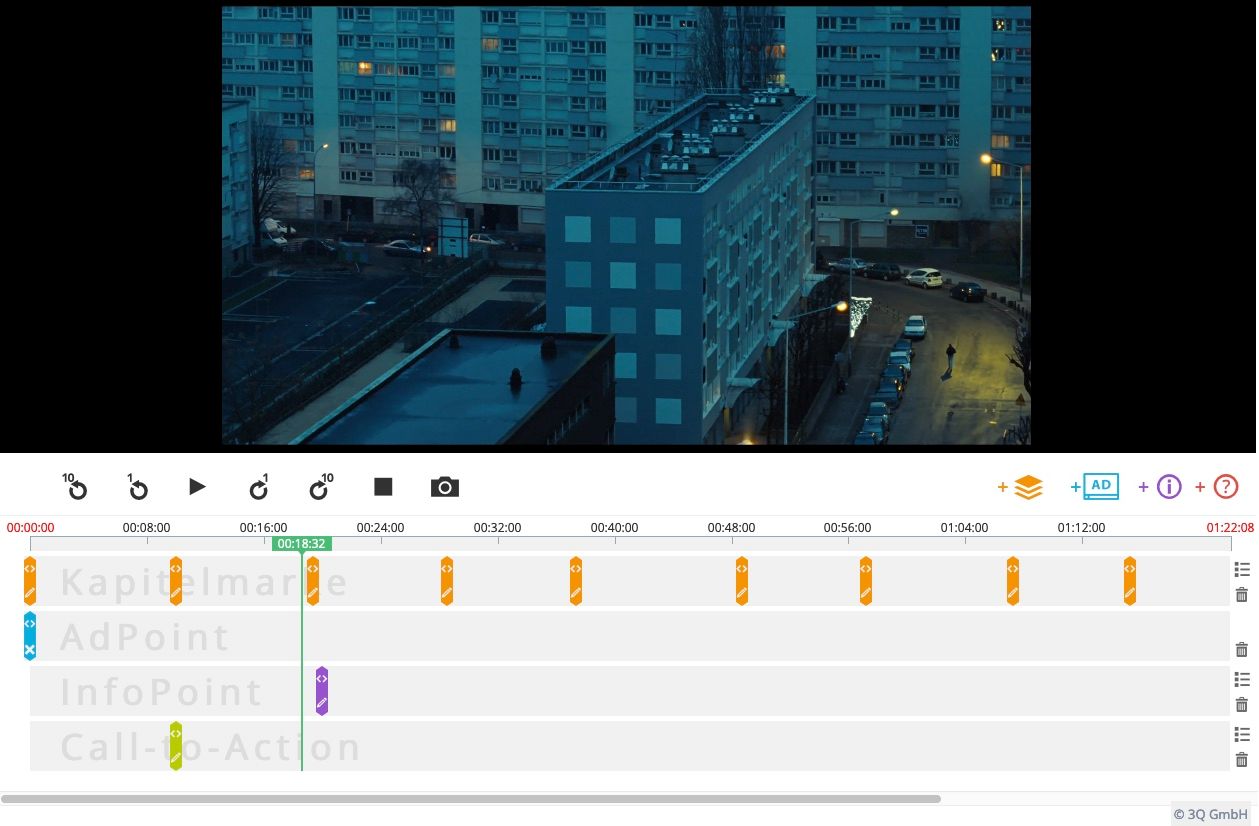
Der Editor besteht aus folgenden Elementen:
- Einem Video Player
- Der erweiterten Player- Steuerungsleiste:
- Zum Anfang
- 10sec zurück
- 1sec zurück
- Play/ Pause
- 1sec vor
- 10sec vor
- Zum Ende
- Der Kamera-Schaltfläche, um ein individuelles Vorschaubild zu erzeugen
- Dem Sprungmarkenmenü, um:
- Kapitelmarker zu setzen
- AdPoints zu setzen
- InfoPoints hinzuzufügen -Icon
- Quizzing Positionen anzulegen
- Einer Skala mit der Einteilung h.min.sec mit Zoomfunktion
- Einer eigenen Zeitleiste für jeden Sprungmarkentyp
- Den Markern
- verschieben per drag and drop -Icon
- löschen mit dem -Icon
- Dialogboxen zur Bearbeitung
- Mülleimer am Ende jeder Timeline, um alle Marker zu löschen.
Prozess:
- Der Nutzer wählt in der Videoübersicht das zu bearbeitende Video.
- Per Klick auf das Icon „Bearbeiten“ gelangt er in die Video-Detailansicht.
- Hier öffnet er per Klick auf den Menüpunkt Editor die entsprechende Ansicht.
Vorschaubild individuell erstellten
Um selber ein geeignetes Titelbild auszuwählen, ziehen Sie den Playhead an die gewünschte Stelle im Video (die 1sec/10sec vor und zurück Buttons sind zur genauen Justierung sehr hilfreich) und klicken auf das Kameraicon .
Das Bild wird unter Vorschaubilder abgelegt und automatisch als Standard gewählt.
Kapitelmarker setzen

Mit dieser Schaltfläche fügen Sie eine Sprungmarke hinzu, an der ein neues Kapitel beginnt.
- Eingabe: Kapitelname
- Eingabe: Beschreibung/Notiz
- Tabelle: Anzeige der vorhandenen Eingaben
-Icon Liste aller Kapitelmarker anzeigen
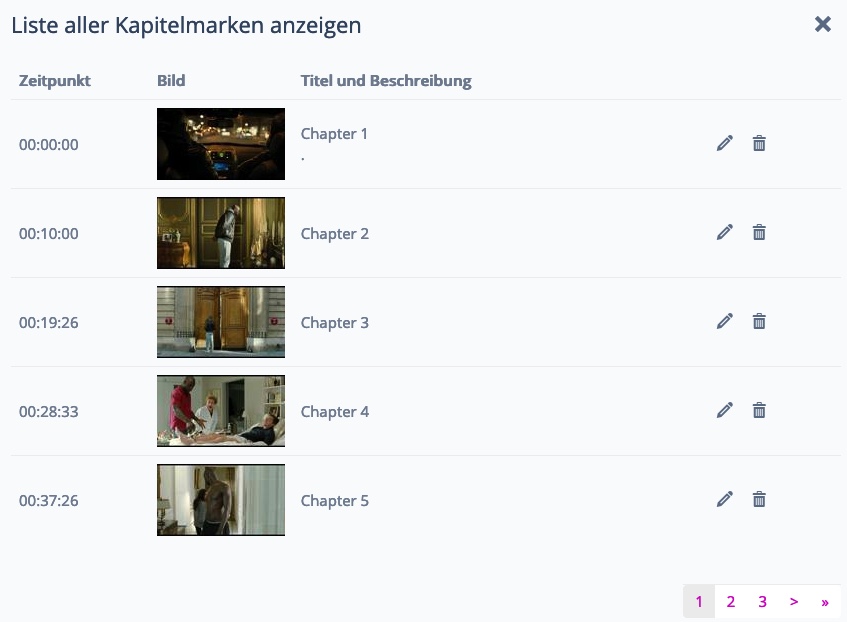
Beim Klick auf ein -Icon im Menü öffnet sich eine Dialogbox mit der passenden Eingabeaufforderungen.
Hier können Sie den Zeitpunkt, den Kapitel- Namen und die Beschreibung der Kapitel-Marke ändern.
Sie können auch ein eigenes Kapitel- Bild hochladen, standardmäßig wird ein Bild an der Position der Zeit-Marke erstellt.
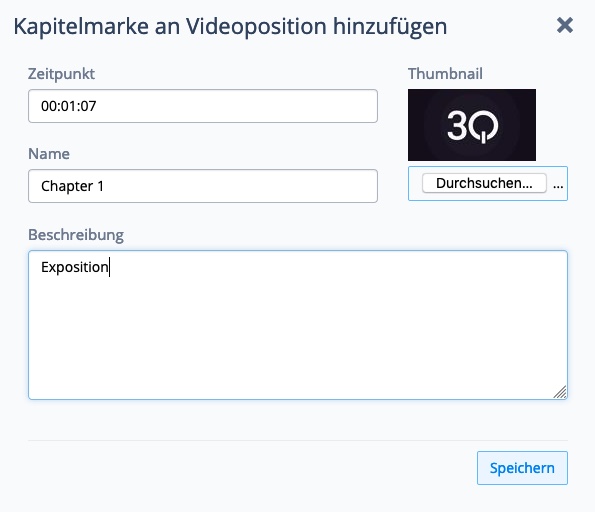
-Icon am Ende jeder Timeline, um alle Marker zu löschen.
Das Thumbnail wird automatisch von der passenden Stelle aus dem Video erstellt oder kann über den Button Datei auswählen hochgeladen werden.
Kapitel, die in einer .mkv oder einem .mov vorhanden sind, werden automatisch zu dem Video hinzugefügt.
Bei erneut encodieren bleiben die beim ersten Encoding erstellten Kapitel bestehen, damit die evtl. händisch geänderten Kapitel nicht erneut bearbeitet werden müssen.
AdPoint setzen

Mit dieser Schaltfläche fügen Sie eine Zeit-Marke hinzu, an der die Werbung ausgeliefert wird.
AdPoint arbeiten nur in Kombination mit dem Modul Video Advertising.
Weitere Informationen zum Thema ADs finden Sie hier: Video Advertising
InfoPoint setzen

Mit dieser Schaltfläche fügen Sie eine Zeit- Marke hinzu, an der ein InfoPoint oben rechts im Player erscheint.
Durch einen Klick auf das -Icon können Sie den InfoPoint auch im Nachhinein bearbeiten.
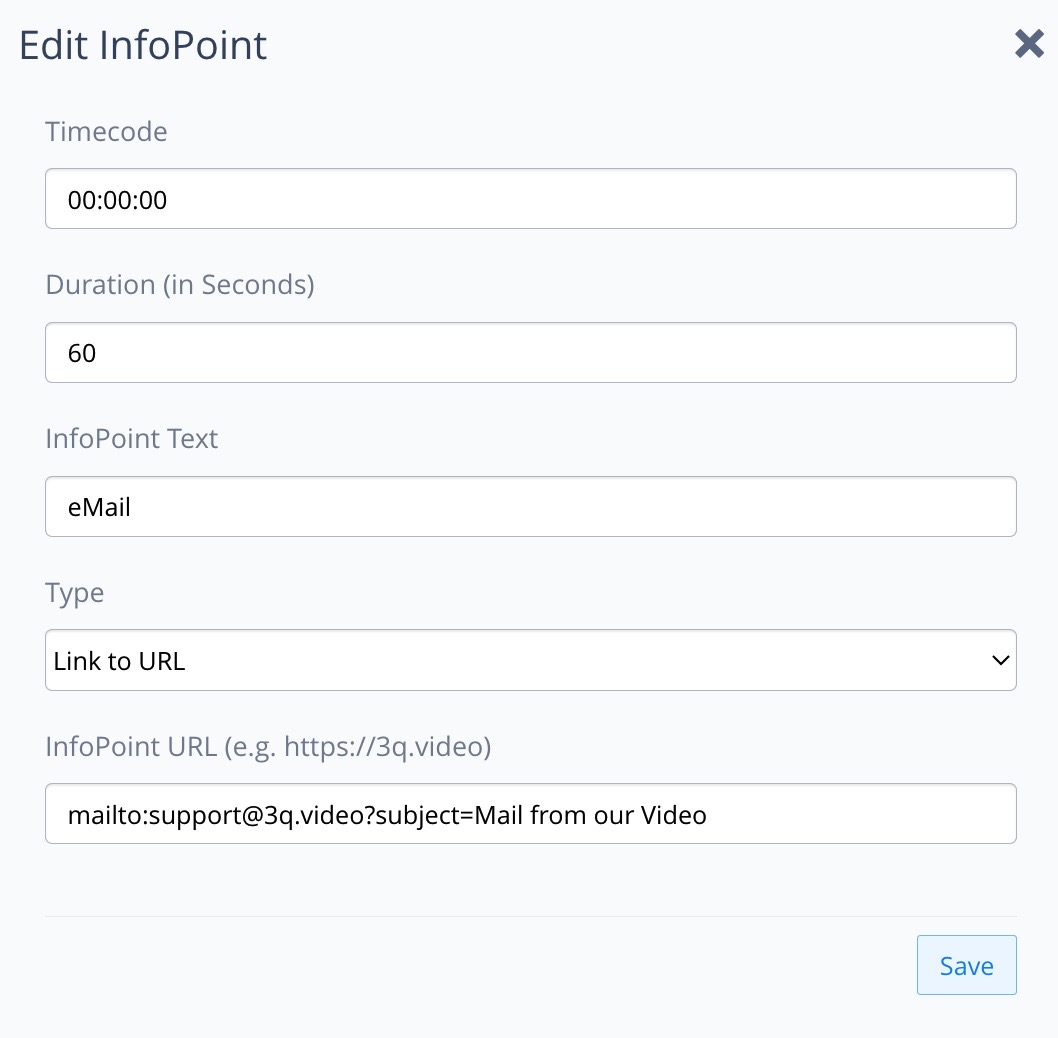
Typ
- Link zu URL: Fügen Sie einen Link ein, der aufgerufen werden soll, wenn man auf den Info Point im Video klickt.
- Mit dem Parameter “mailto:” lassen sich Links zum Öffnen einer E-Mail (mit Zieladresse) konfigurieren.
- Sprung zu Zeitpunkt: Definieren Sie den Zeitpunkt im Video aus, der aufgerufen werden soll, wenn man auf den Info Point im Video klickt.
- Sprung zu Kapitel: Wählen Sie das Kapitel im Video aus, dass aufgerufen werden soll, wenn man auf den Info Point im Video klickt.
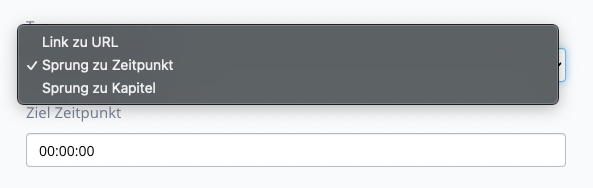
Quizzing Point setzen

Mit dieser Schaltfläche fügen Sie eine Zeit-Marke hinzu, an der Sie eine Frage im Player stellen können.
Dieses Modul funktioniert nur mit dem 3Q Player v5.0 oder höher.
Durch einen Klick auf das -Icon können Sie den Quizzing Point auch im Nachhinein bearbeiten.
-Icon Liste aller Quizzingmarker anzeigen.

Sie können im Editor auf der Timeline zu einer bestimmten Sekunde im Video navigieren. Durch Klick auf den Quizzing Button öffnet sich das Dialogfeld Frage an Videoposition hinzufügen. Sie können dort folgendes tun:
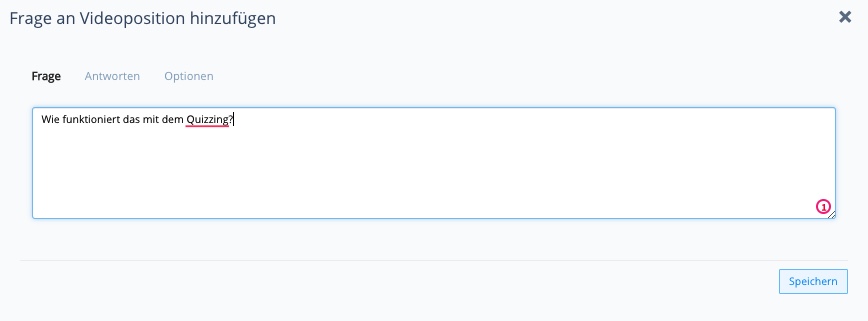
Frage - Hier können Sie die Frage formulieren.
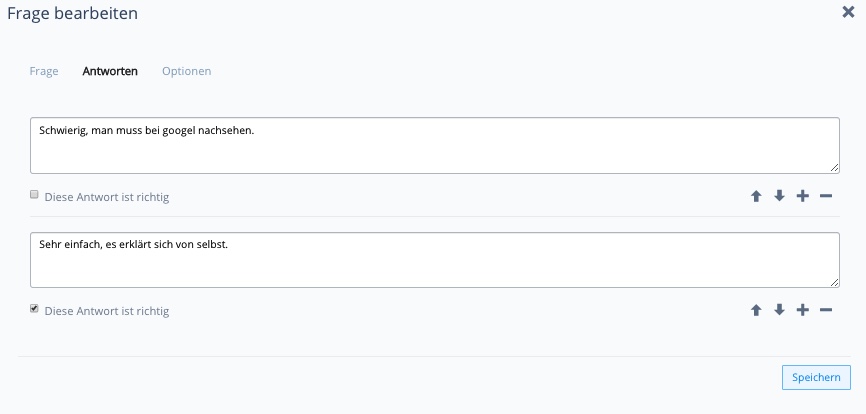
Antworten
- Legen Sie hier mögliche Antworten fest, jeweils mit der Angabe, ob diese richtig / falsch sind.
- Mit dem können Sie eine weitere Antwort hinzufügen.
- Mit dem kann diese wieder entfernt werden.
- Mit deM können Sie die Reihenfolge im Nachhinen ändern.

Optionen
- Den Zeitpunkt können Sie hier im Nachhinein auch noch einmal bearbeiten.
- Den Text für das Richtig Feedback eingeben.
- Den Text für das Falsch Feedback eingeben.
Beenden Sie den Vorgang mit einem Klick auf Speichern.
Für den Zuschauer, der das Video anschaut, werden die Quizfragen wie folgt sichtbar:
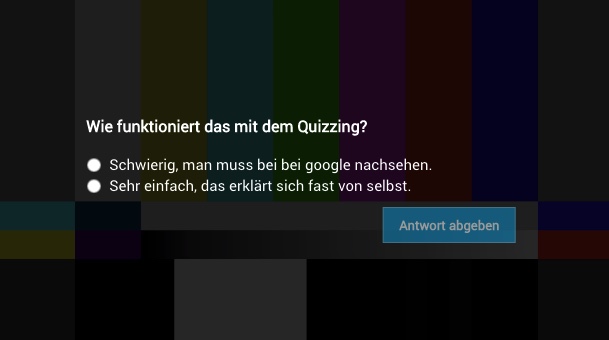
Das Video stoppt zu der angegeben Zeit, die Frage erscheint über dem Video. Der Zuschauer muss seine Antwort auswählen und auf Antwort abgeben klicken.
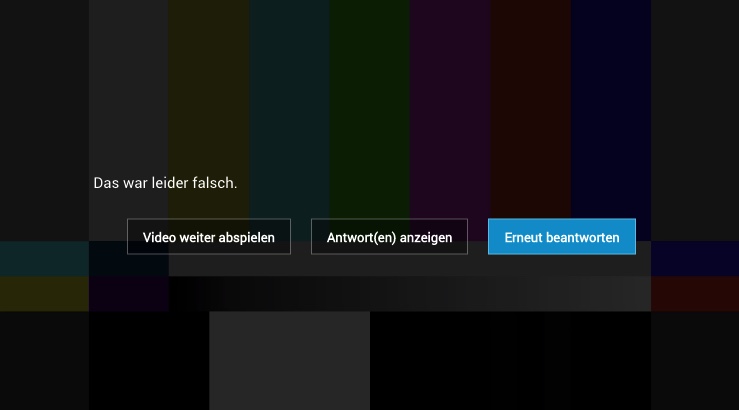
Der Zuschauer sieht nun, ob er richtig oder falsch liegt:
- Bei Falsch bekommt der Zuschauer den Text für das Falsch Feedback angezeigt und die Möglichkeiten, die Frage zu wiederholen, sich die Lösung anzeigen zu lassen oder mit dem Video fortzufahren.
- Bei Richtig bekommt der Zuschauer den Text für das Richtig Feedback angezeigt und kann auf Video weiter abspielen klicken, um mit dem Video fortzufahren.