In diesem Menüpunkt stellen Sie als Erstes ein, auf welche Art das Live Signal zu unserer Plattform übertragen wird.
Um ein sendefähiges Signal zu erzeugen, benötigen Sie einen Encoder.
Dieser wandelt das produktionsseitige Audio- oder Videosignal mit einem speziellen Streaming-Codec in ein online übertragbares Format.
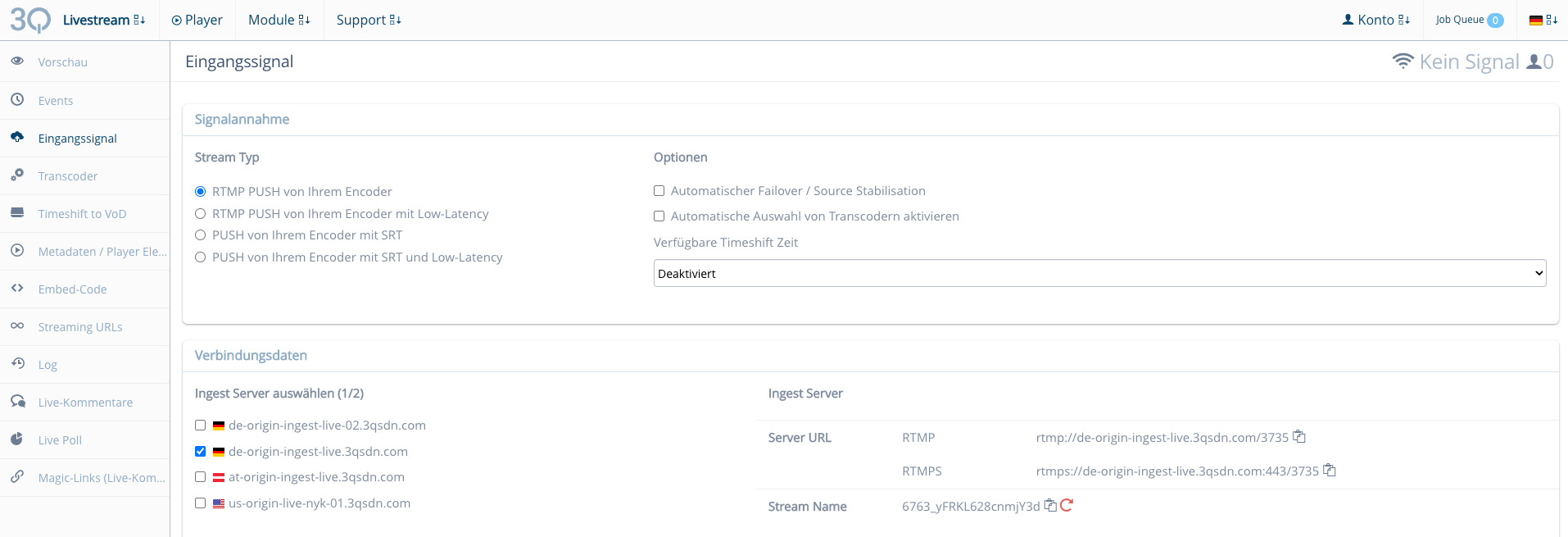
Inhaltsverzeichnis
Signalannahme
Sie können folgende Verfahren zur Signalübermittlung nutzen:
- RTMP PUSH von Ihrem Encoder
- RTMP PUSH von Ihrem Encoder (Low Latency)
- SRT Push von Ihrem Encoder
- SRT Push von Ihrem Encoder (Low Latency)
Verwenden Sie am besten einen hochwertigen und zuverlässigen Hardware oder Software Encoder.
Wir empfehlen Geräte, die das SRT-Protokoll verwenden. Dieses verfügt über eine Fehlerkorektur bei schwankender oder unterbrochener Internetverbindung.
Der Low-Latency Modus verwendet modifizierte Transcoder-Puffereinstellungen und sendet kleinere Videosegmente. So kann bei optimalen Einstellungen die Latenz auf 4-8 Sekunden reduziert werden. Beachten Sie, dass der Keyframe-Intervall auf eine (1) Sekunde geändert werden muss.
Verwenden Sie diese Einstellung aber nur, falls eine kurze Latenz zwingend notwendig ist, da der Stream unter Umständen nicht ruckelfrei vom Zuschauer empfangen werden kann.
Je nach Auswahl stehen Ihnen beim Ingest Server verschiedene Verbindungsdaten zur Verfügung.
RTMP/RTMPS
- Server URL
- Stream Name (Stream Key)
SRT
- Server URL inklusive Port (Die hintere Zahl nach dem Doppelpunkt.).
- Recovery Buffer Time in ms dieser sollte dem Wert entsprechen, den Sie in Ihrem Encoder ausgewählt haben. (Je größer dieser Wert ist, desto besser ist eine Fehlerkorrektur bei schwankender oder unterbrochener Internetleitung.)
Bei SRT haben Sie die Möglichkeit das Video schon auf dem Weg zu 3Q zu verschlüsseln. Dazu muss die Encryption bei 3Q aktiviert und der angezeigte Key im Encoder eingetragen werden.
Wählen Sie in der Liste Signalannahme das gewünschte Verfahren.
Wichtig ist, dass Sie die Veränderungen an den Einstellungen auf einer Seite immer mit einem Klick auf Speichern und Ingest neu starten abschließen.
Falls Probleme auftreten, kann auch mit einem einfachen Klick auf diesem Button der Ingest neu gestartet werden.
Ingest Server
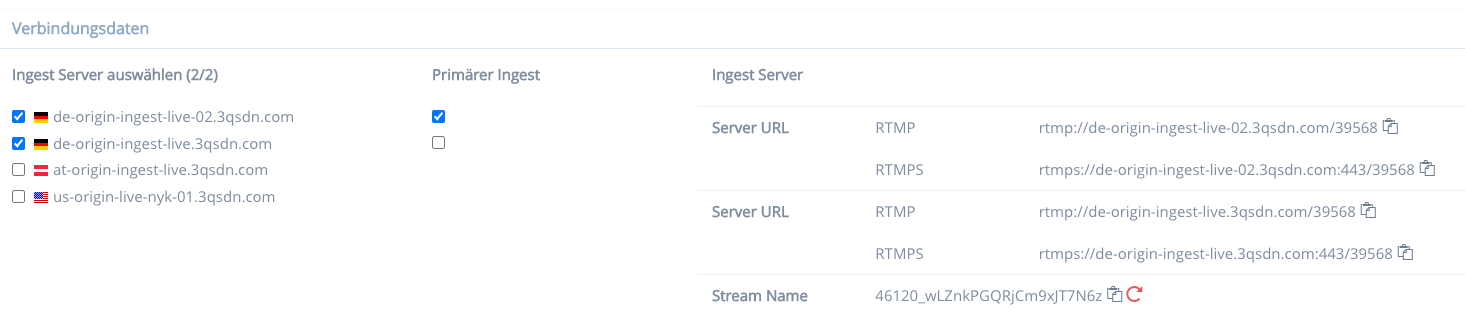
Wählen Sie hier mindestens einen Ingest Server aus und einen zweiten, wenn in Ihrem Encoder bzw. in Ihrem Setup eine Backup-Möglichkeit besteht.
Mit der Backup-URL haben Sie eine alternative Möglichkeit, Ihren Stream an einem zweiten 3Q Ingestpoint zu senden, falls ein Routing-Problem an der Strecke zwischen Ihrem Standort und dem nächsten 3Q Ingest Server auftritt. Bei manchen Encodern gibt es die Möglichkeit eine alternative Backup-URL zu hinterlegen. Der Encoder schaltet dann automatisch auf diese um, wenn es Verbindungsprobleme zum ersten Ingest Point gibt. Diese Funktion ist wenig sinnvoll.
Backup Failover
Es ist möglich zwei identische Streams an die unterschiedlichen Ingest Server zu senden, um ein Backup für einen etwaigen Leitungsausfall (first mile) sicherzustellen. Dies ist aber nur sinnvoll, falls auch zwei völlig voneinander getrennte Internetverbindungen verwendet werden können (z.B. eine über DSL und eine über gebündeltes LTE). Ratsam währen auch zwei eigenständige Encoder.
Wählen Sie unter Eingangssignal zwei Ingest Server aus.
Mit der Option “Primärer Ingest” definieren Sie, welche der beiden zuvor definierten Ingest Server als primärer Stream verwendet werden soll.
Aktivieren Sie im selben Fenster unter Signalabnahme > Optionen die Checkbox “Automatischer Failover / Source Stabilisation” an, damit die Failover-Logik während des Live Streams angewendet wird.
Die Streaming-Profile müssen für beide Signale (primär und sekundär) zwingend indentisch sein. Besonders die Eigenschaften Auflösung, Codec Profile und FPS (Frames per second) dürfen sich nicht unterscheiden. Einzig die Bitrate darf unterschiedlich ausfallen.
Sobald einer der beiden Ingest Streams online ist, startet der Transcoder. Der Transcoder versucht stets den primären Ingest zu übertragen. Für den Fall, dass der primäre Stream ausfällt, wird automatisch zum sekundäre Stream (Backup) gewechselt. Dabei ist es möglich, dass für die Zuschauer eine minimale Unterbrechung (ein bis zwei Sekunden) spürbar ist. Sobal der primäre Stream wieder online ist, wechselt der Transcoder erneut automatisch zurück zum primären Stream zurück.
Kommt es vor, dass primärer und sekundärer Stream nicht erreichbar sind, wird die Unterbrechung für eine kurze Zeit (max. 30 Sekunden) durch ein schwarzes Bild überbrückt. Dauert die Unterbrechung länger, wird der Stream beendet.
Source Stabilisation
Die Funktion “Automatischer Failover / Source Stabilisation” ist ebenfalls nützlich, wenn nur ein Ingest Server ausgewählt ist. Sie sorgt dafür, dass bei einer Unterbrechung des Eingangssignals (max. 30 Sekunden) der Stream nicht abbricht, sondern durch ein schwarzes Bild überbrückt wird.
Tipp: Wenn der Stream beendet wird, läuft der Transcoder 30 Sekunden nach, bevor die Auslieferung gestoppt wird. Der Zuschauer sieht dann ein schwarzes Bild. Falls der Stream gestoppt und mit veränderten Einstellungen (am Encoder) weitergeführt werden soll, müssen Sie warten, bis die Transcoder gestoppt sind und können dann erst den Stream neu starten.
Einstellungen
Transcoder
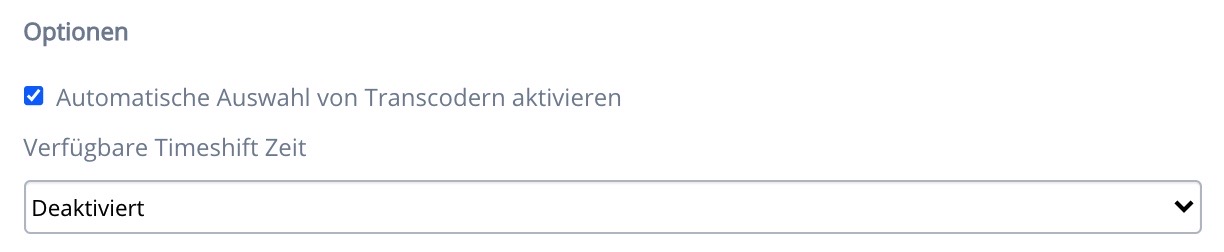
- Automatische Auswahl von Transcodern aktivieren - Die Standard-Transcoder werden ausgewählt, sodass Sie diese nicht mehr unter Transcoder auswählen müssen.
Hinweis: Falls Sie spezielle Einstellungen beim Transcoding vornehmen möchten, muss dieser Haken zuerst wieder deaktiviert werden.
Das Transcoding ist die Voraussetzung für einen Livestream mit Adaptiven Bitraten. Es werden die verschiedenen Formate erzeugt.
Der Videostream kann die Bitrate und Auflösung des Videos (seine Qualität) in Echtzeit erhöhen oder verringern, sodass immer die bestmögliche Qualität gezeigt wird, die die derzeitige Netzwerkverbindung unterstützt. Je besser die Netzwerkverbindung, desto besser wird also die Bildqualität des Videos.
Dieser Vorgang findet Automatisch statt, der Player ermittelt die verfügbare Bandbreite und holt sich den passenden Stream.
Apple behält sich vor, diesen automatischen Prozess vom Zuschauer im Safari nicht ändern zu lassen.
In anderen Browsern hat der Zuschauer die Möglichkeit, die Qualitätsstufe eigenständig zu ändern. Das birgt allerdings die Gefahr, dass der Stream nicht schnell genug nachgeladen werden kann und der Ladekreisel erscheint.
Timeshift
Um diese Funktion zu aktivieren, müssen Sie unter Einstellungen die Verfügbare Timeshift Zeit aktivieren. In dem dann erscheinenden Pulldown-Menü können Sie die Dauer wählen, die der Zuschauer bei einem Live-Event zurückspringen darf.
- Verfügbare Timeshift Zeit
- Deaktiviert
- 10 Minuten
- 30 Minuten
- ...
Achtung: Der Timeshiftberreich ist ab dem Zeitpunkt für den Zuschauer verfügbar, an dem das Eingangssignal den Ingestpoint von 3Q erreicht hat. Höchstens aber die von Ihnen ausgewählte Timeshift Zeit. Das bedeutet, wenn Sie z.B. 60 min Timeshift wählen und den Countdown eingeschaltet haben, kann der Zuschauer sehen, sobald der Player aktiv geschaltet wird, was schon die 60 min vorher zu 3Q übertragen wurde (Soundcheck, Kameratest…).
Ein aktivierter Timeshift kann während einer Live-Übertragung nicht zurückgesetzt werden.
Nach dem Ende Ihrer Live-Veranstaltung bleibt das Video so lange in dem Live-Player online, bis Sie den Timeshift zurücksetzen Button in der Vorschau geklickt haben, oder ein neuer Stream gestartet wurde.
Timeshift unter iOS
Bitte beachten Sie eine wichtige Besonderheit unter iOS. Wenn Sie Timeshift im Bereich “Eingangssignal” aktiviert haben, aber im Player die Option “Timeshift deaktvieren” ebenfalls eaktiv ist, dann lässt sich unter iOS + Vollbild dennoch der Timeshift erreichen.
Timeshift to VoD
Wenn Timeshift aktiviert ist, steht Ihnen auch die Funktion Timeshift to VoD zur Verfügung.

Zusätzlich erhalten Sie hier Empfehlungen zur Konfiguration Ihres Eingangssignals.
Automatische Untertitelung
Mit dieser Funktion werden einem Livestream automatisch Untertitel hinzugefügt. Dazu wird die Audiospur des Livestreams bzw. die darin verwendete Sprache transkribiert und anschließend das Transkript wahlweise in weitere Sprachen übersetzt.
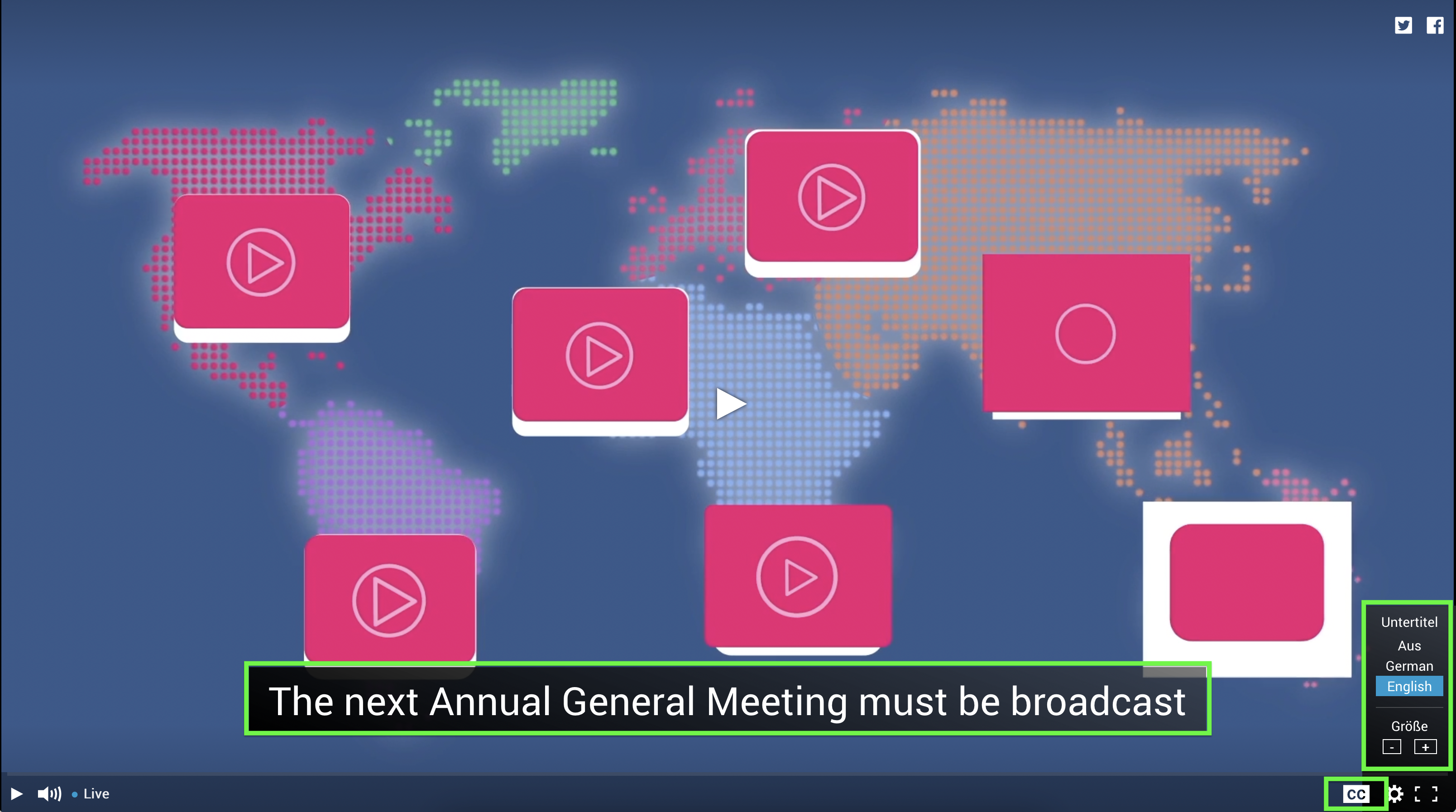
Die Untertitel werden im Player angezeigt. Über das “CC”- Icon kann der Zuschauer die Anzeige von Untertiteln aktivieren, die Untertitelsprache wählen und die Größe der Textanzeige ändern.
Folgende Sprachen können zurzeit transkribiert werden:
- Deutsch
- Englisch
- Französisch
- Spanisch
Das Transkript kann aktuell in eine der folgenden Sprachen übersetzt werden:
Bulgarisch, Chinesisch (China), Deutsch, Dänisch,, Englisch, Englisch (United Kingdom), Englisch (United States), Estnisch, Finnisch, Französisch, Griechisch, Hindi, Italienisch Japanisch, Katalanisch, Koreanisch, Lettisch, Litauisch, Niederländisch, Polnisch, Portugiesisch, Portugiesisch (Brazil), Rumänisch, Russisch, Slowakisch Slowenisch, Schwedisch, Spanisch, Tschechisch, Ungarisch.
- Einstellungen im Projekt
Öffnen Sie im Projektmenü den Menüpunkt “Eingangssignal”. Unter “Optionen” nehmen Sie folgende Einstellungen vor:
Untertitel aktivieren / deaktivieren
- dazu setzen oder entfernen Sie das Häkchen in der Checkbox “Automatische Untertitel aktivieren”.
Sprache für das Transkript wählen
- wählen Sie unter “Im Stream gesprochene Sprache” die Sprache, die in der Übertragung verwendet wird. Für die gewählte Sprache wird ein Transkript der Tonspur erzeugt.
Untertitelausgabe wählen
- Unter “Untertitel-Sprachen” wählen Sie die zwei Untertitelversionen, die im Player angezeigt werden sollen. Das Transkript wird dann automatisch in die zweite Sprache übersetzt.
Zum Abschluss speichern Sie die Einstellungen.
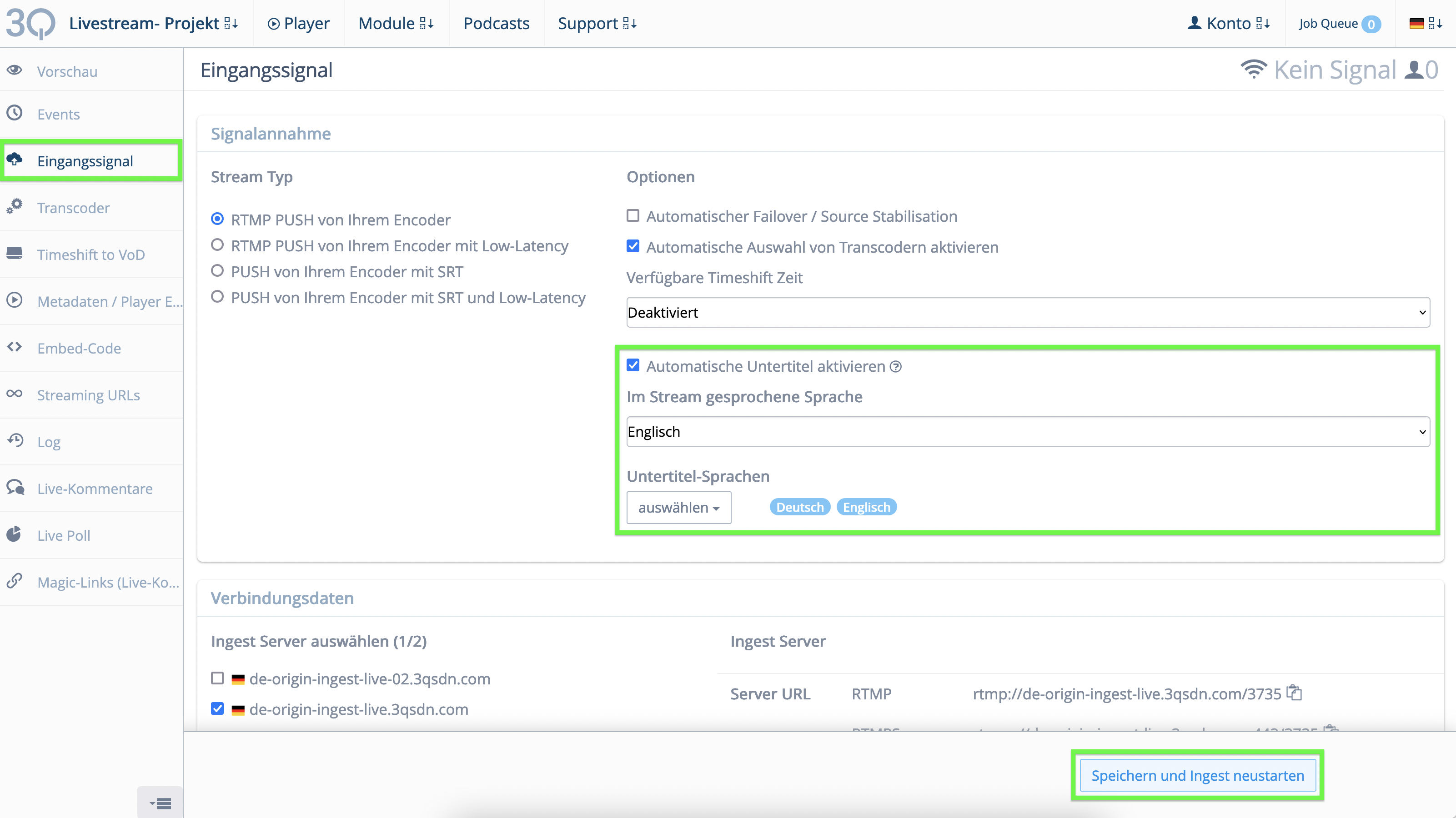
Hinweis: Mit der automatischen Untertitelung können aktuell zwei Untertitel erzeugt werden. Wenn sie mehr Untertitel für einen Livestream benötigen, wenden Sie sich bitte an den Support.
- Einstellungsoption für Untertitel in der Playerverwaltung
Öffnen Sie im Hauptmenü die Playerverwaltung. Gehen Sie in der Player-Übersicht zum gewünschten Player und öffnen Sie über das Stift-Icon den Bearbeitungsbereich.
Hier wählen Sie den Reiter “Optionen”. Unter “Untertitel (Standardauswahl)” können Sie wählen, ob eine Untertitelversion automatisch im Player angezeigt werden soll.
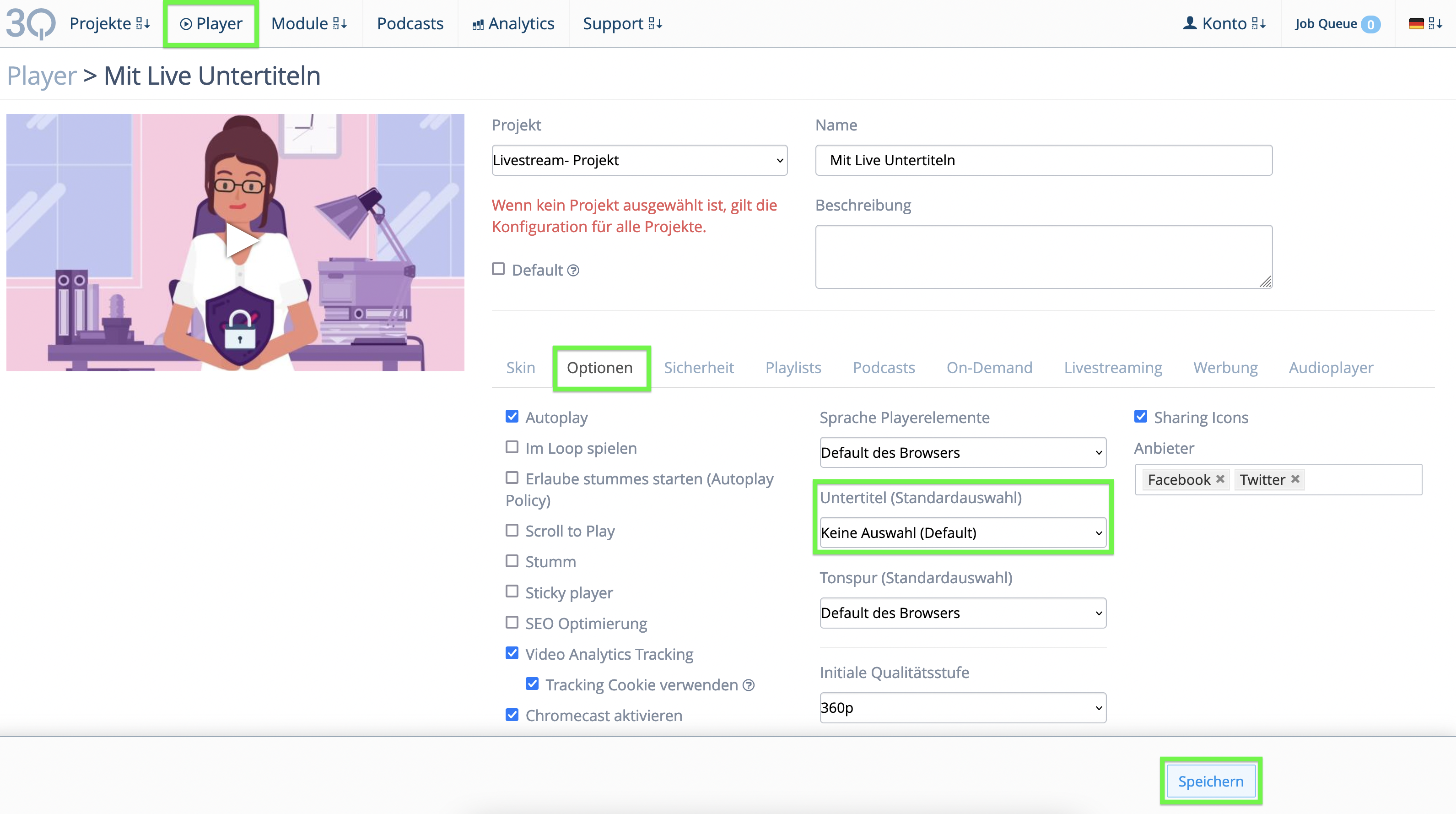
- Streamen mit aktiven Untertiteln
Beachten Sie, dass die für die Untertitelung nötigen Prozesse die Auslieferung des Signals im Player bis zu 20 Sekunden verzögern. Die Auslieferung der Untertitel erfolgt, sobald in der Contolbar des Player das “CC”-Icon (siehe Bild 1) angezeigt wird.
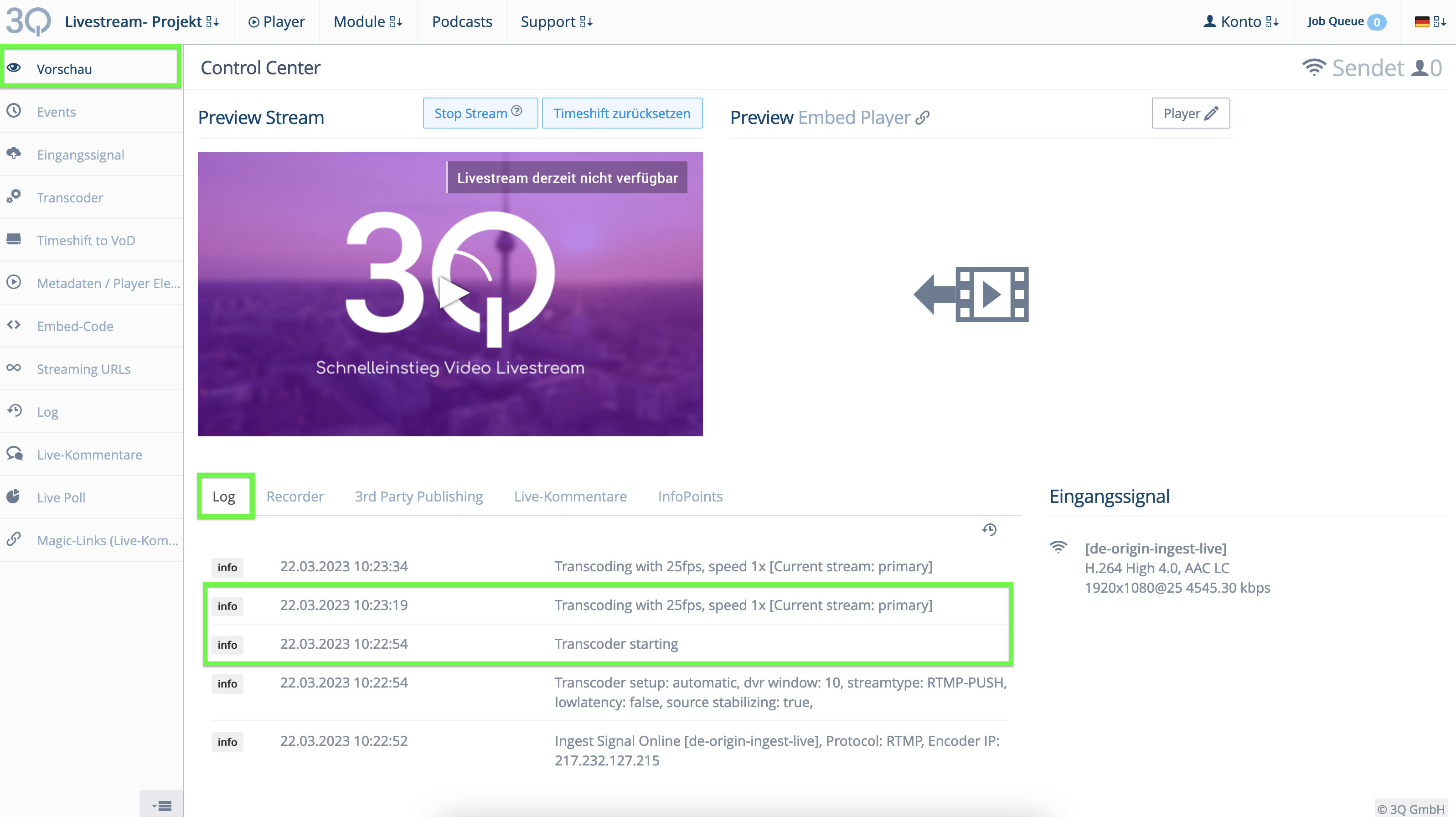
Empfohlene Einstellungen
Video
| Codec | H.264, VP8/VP9 |
|---|---|
| Auflösung | 1280x720 oder höher |
| Frame-Rate | 25, 30, 50 oder 60 (Progressive Scan) |
| Bitrate | 3 - 10 Mbit/s oder höher, VBV oder CBR |
| Keyframes | Alle 2 Sekunden (das doppelte der Framerate) Keyframe ausgerichtet (align) |
| Codec | H.264, VP8/VP9 |
| Auflösung | 1280x720 oder höher |
| Frame-Rate | 25, 30, 50 oder 60 (Progressive Scan) |
| Bitrate | 3 - 10 Mbit/s oder höher, VBV oder CBR |
| Keyframes | Alle 2 Sekunden (das doppelte der Framerate) |
Audio
| Codec | AAC, VORBIS (bei VPX), OPUS (bei VPX) |
| Samplerate | 48kHz |
| Bitrate | 128k und höher |
Kompatible Hardware-Encoder
| Hersteller | Protokoll |
|---|---|
| Haivision | RTMP, SRT |
| Teradek | RTMP, SRT |
| AJA HELO | RTMP |
Kompatible Software-Encoder
| Produkt | Protokolle |
|---|---|
| Wirecast | RTMP |
| OBS (unter Vorbehalt) | RTMP |
| XSplit Broadcaster | RTMP, SRT |
| FFMPEG | RTMP, SRT |
| vMix | RTMP, SRT |
Livestream-Anlieferungsanforderungen
Damit wir einen Livestream reibungslos und in bester Qualität ausliefern können, muss das Eingangs-Signal in bester Qualität und auf dem besten Weg auf unseren Servern angeliefert werden.
Dazu sind folgende Dinge zu beachten:
- Die Internetleitung zu uns muss unterbrechungsfrei und ausschließlich für den Livestream eingerichtet werden. Klären Sie dieses bitte so weit wie möglich im Voraus.
- Sie benötigen einen Ansprechpartner, der vor Ort verantwortlich und befugt ist, das Netzwerk nach unseren Ansprüchen einzurichten, zu konfigurieren und zu testen.
- Um einen HD Stream in 1080p mit 25 fps (6 Mbit/s) zu realisieren, ist eine Upload-Bandbreite von min. 10 Mbit/s erforderlich.
- Verwenden Sie nur Kabelgebundene Netzwerk-Verbindungen, kein W-LAN.
Netzwerkfreigaben
Folgende Hosts und Ports müssen freigegeben sein.
RTMP
Ports: TCP 1935, 80
Hosts: (.)-origin-live-(.).3qsdn.com
SRT
Ports: Individueller Port wird pro Livestream definiert
Hosts: (.)-origin-live-(.).3qsdn.com
Internetanbindung
Die maximale Upload-Geschwindigkeit/Bandbreite Ihrer Internetverbindung hat einen direkten Einfluss auf die Stabilität und Qualität Ihrer Übertragung und begrenzt die mögliche Auflösung und Bitrate für Ihr Quellsignal, also des Eingangssignals für das 3Q SDN.
Sie können die Datenübertragungsrate Ihrer Internetverbindung mit folgenden Speedtests messen:
Wir empfehlen nur ca. 2/3 der vom ISP ausgewiesenen “Upload Bandbreite” für die Übertragung zu nutzen. Um die Stabilität Ihrer Übertragung nicht negativ zu beeinflussen, sollten Sie zusätzlich darauf achten, dass Ihre Internetverbindung nicht von weiteren Nutzern oder Anwendungen verwendet wird, während Sie senden.
Wenn Sie nicht über eine dedizierte Internetverbindung verfügen, steht Ihnen die vom ISP ausgewiesene Upload-Geschwindigkeit eventuell nicht permanent mit der vollen Bandbreite zur Verfügung.