Damit Video- oder Audio-Dateien im 3Q Player und auf den unterschiedlichen Geräten in bestmöglicher Qualität wiedergeben werden können, müssen von den hochgeladenen Dateien Versionen in den passenden Formaten erzeugt werden.
Encoding-Einstellungen gelten nur für das jeweilige Projekt.
Es wird nicht mehr zwischen Audio und Video-Projekten unterschieden. Je nach Encoding-Einstellung werden die gewählten Dateiversionen erzeugt. Videoformate werden dann automatisch im 3Q Video-Player abgespielt, Audioformate im 3Q Audio-Player.
Richten Sie Ihr Encoding ein, bevor Sie die ersten Dateien auf die Plattform hochladen.
Zum automatischen Encodieren Ihrer Dateien legen Sie sich hier ein Encoding-Template an. Wenn das Encoding aktiviert ist, wird jede Datei nach dem Upload automatisch nach diesen Einstellungen verarbeitet. Für separate Encodings, mit abweichenden Einstellungen, aktivieren Sie temporär die Pipeline und wählen dort manuell die gewünschten Formate. Um die Einstellungen am Encoding vorzunehmen, öffnen Sie im jeweiligen Projekt im Menü Einstellungen –> Encoding.
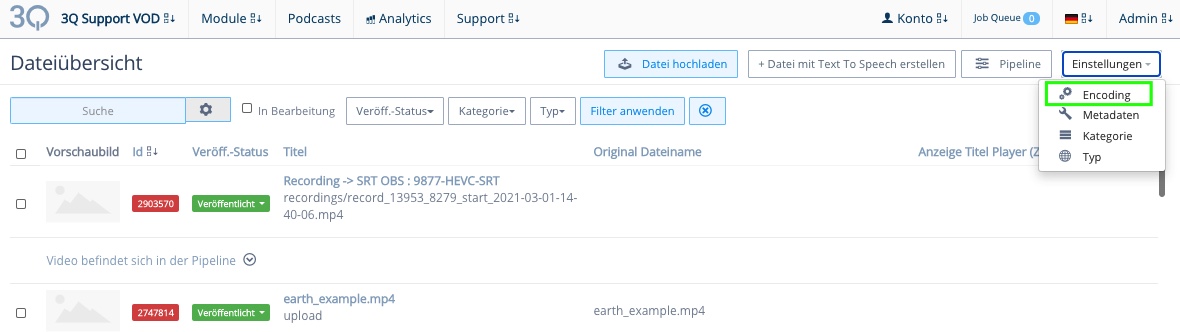
Inhaltsverzeichnis

Grundeinstellung
- Encoding aktivieren: Files werden encodiert. Das gilt für neu hochgeladenen Dateien oder erneut encodierte Dateien.
- Hochgeschwindigkeits-Encoding (Speed Boost): Bei gleicher Qualität wird eine höhere Geschwindigkeit erreicht. (Sinnvoll bei großen Dateien, die zeitnah encodiert werden müssen.)
- Pipeline: Neu hochgeladene Dateien oder Erneut encodieren Dateien werden nicht automatisch encodiert. Sie müssen für jede Datei die Einstellungen manuel vornehmen!
- Video AI aktivieren: [BETA] Ihre Dateien werden mittels Künstlicher Intelligenz analysiert und mit Metadaten ergänzt. Die Daten werden Ihnen automatisiert zur Verfügung gestellt und können von Ihnen weiterverarbeitet werden. Wenn Sie diese Möglichkeit nutzen möchten, schreiben Sie uns bitte ein Ticket.

Ausgabe-Formate
Wählen Sie die Video- und / oder Audioformate, sowie die gewünschten Auflösungen, die erzeugt werden sollen.
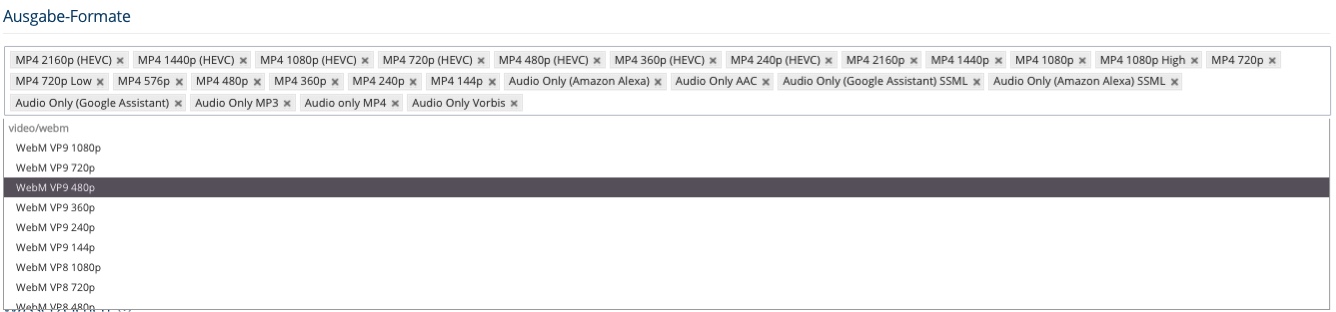
Formate die vom 3Q Player unterstützt werden
-
Video: Alle MP4 Formate die mit dem Encoding erstellt werden können “MP4 1080p, MP4720p, …”
-
Audio: “Audio only AAC”
Formate für andere Player und Dienste
-
MP4 HEVC, WebM, …
-
Audio only MP3, Alexa Amazon SSML, Google Assistent SSML, Audio only Vorbis (.oog)
Erweiterte Prozesse
Sie können folgende zusätzliche Prozesse aktivieren, setzen Sie dazu das Häkchen in der Checkbox.
- Audio only Variante in Streaming Manifest aufnehmen: Der native Apple-Player verwendet bei zu geringer Internet-Bandbreite des Zuschauers Audio only, wenn Sie die Ausgabe eines Videos ohne Bild zulassen möchten, können Sie das hier aktivieren.
- CMAF Packaging (fragmented MP4): Erzeugt Dateien basierend auf den MPEG-4 Part 12 Standard
- DRM Packaging: Dateien werden für DRM verschlüsselt. Zur Einrichtung eröffnen Sie bitte ein Ticket.
- Deinterlace: Wandelt Videomaterial mit Halbbildern (z.B. PAL oder 1080i) in progressiv mit Vollbildern. Halbbilder sollten von vornherein vermieden werden, bzw. schon vor dem Upload mit Hilfe einer hochwertigen Software deinterlaced werden.
- Two-Pass Encoding: Doppelter Durchlauf Encoding zur Verbesserung der Komprimierung.
- Original Framerate beibehalten (empfohlen): Die originale Framerate Ihrer Datei wird beibehalten.
- Audio normalisieren (16 LUFS)
- Immer die erste Spur von Videos mit mehreren Audiospuren verwenden Automatisierter Prozess, keine Pipeline-Einstellung mehr nötig.
- Immer alle Spuren von Videos mit mehreren Audiospuren verwenden Automatisierter Prozess, keine Pipeline-Einstellung mehr nötig.
- Cropping verwenden: Sie können Videos bei dem Encodingprozess beschneiden lassen, beim Cropping Parameter muss derselbe Syntax wie bei dem ffmpeg Filter “crop” verwendet werden. https://ffmpeg.org/ffmpeg-filters.html#crop
Wasserzeichen
Sie können zu Ihren Videos ein Logo hinzuzufügen. Verwenden Sie dazu ein PNG mit Transparenz. Über die Position kann festgelegt werden, in welcher Ecke das Bild erscheint.

Format Einstellungen
Die im Encoding-Prozess erzeugten Dateien sind für eine adaptive Auslieferung (Adaptive Streaming) optimiert. Sie können bei Bedarf hier für jede Auflösung und jedes Dateiformat individuelle Einstellungen vornehmen.
Ändern Sie die Werte ausschließlich, wenn Ihnen klar ist welche Auswirkungen das hat!
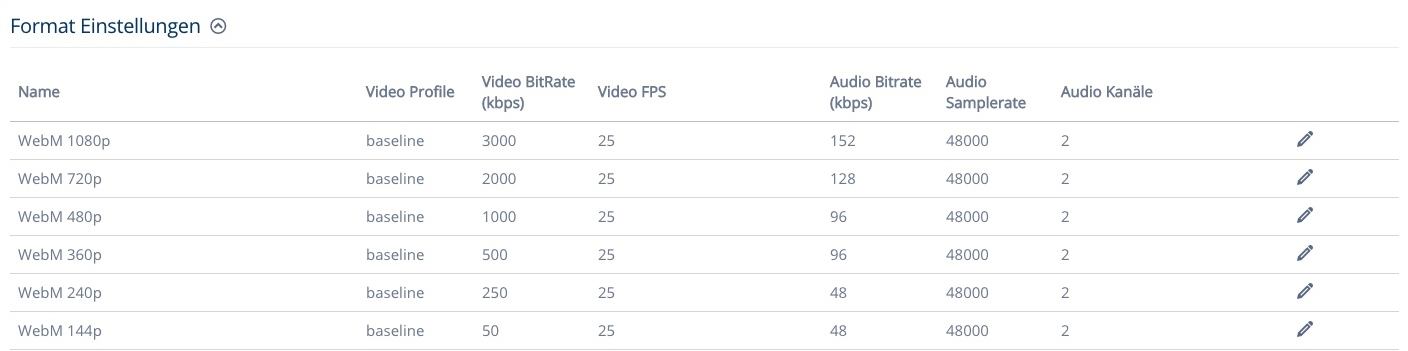
Um Änderungen an den Grundeinstellungen vorzunehmen, klicken Sie in der Format-Übersicht auf Format bearbeiten am Ende der jeweiligen Zeile und ändern die gewünschten Werte in der Eingabemaske.
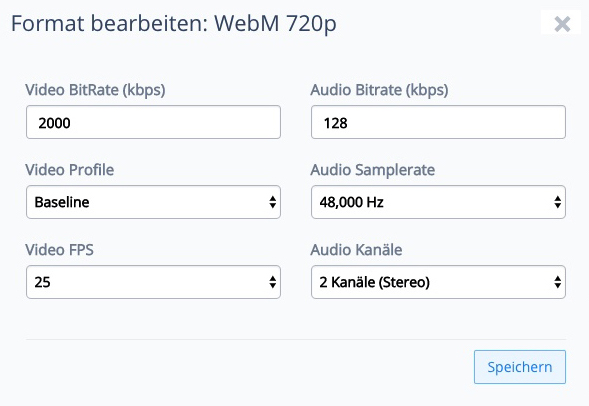
Über die Fortschritte einer Datei im Encoding-Prozess werden Sie in der Dateiübersicht informiert.

Pipeline für Einzelencodings
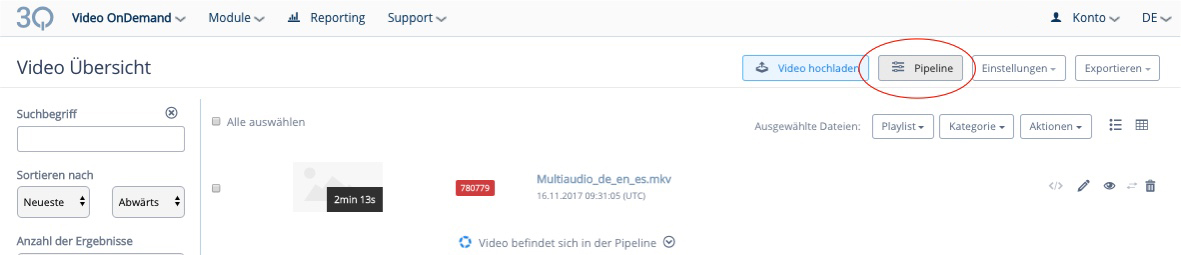
Die Einstellung Pipeline gibt Ihnen die Möglichkeit für jede Datei individuelle Encoding-Einstellungen vorzunehmen.
In der Dateiübersicht werden Sie darüber informiert, ob sich ein neue Datei in der Pipeline befindet.

Öffnen Sie nun über das Projektmenü die Pipeline.
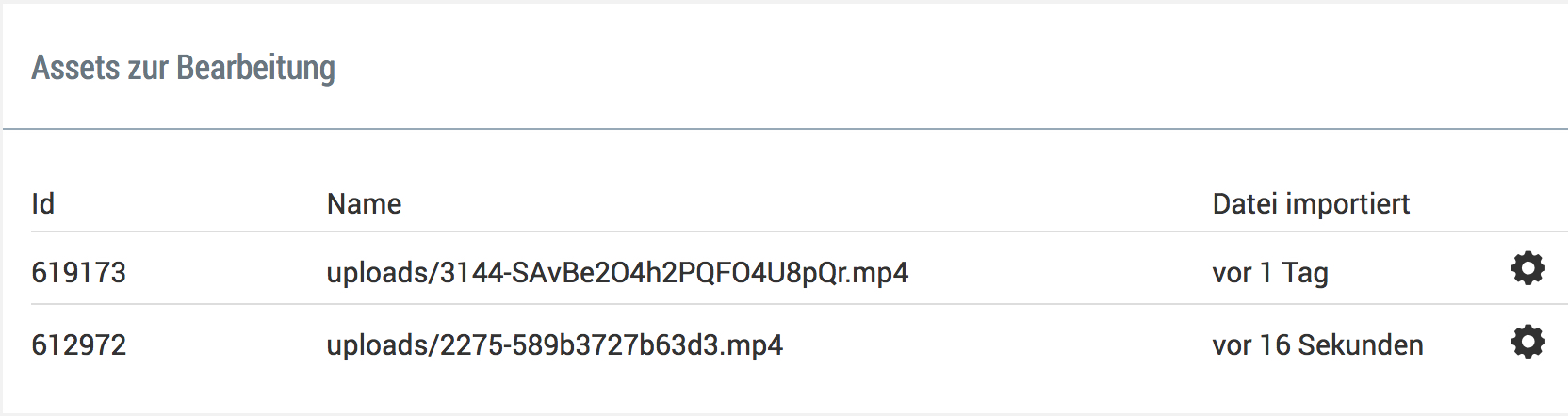
In der Dateiübersicht klicken Sie auf das Video befindet sich in der Pipeline. Dort können die Einstellungen für diese Datei vorgenommen werden.
Dateien verbleiben für eine begrenzte Zeit in der Pipeline! Danach kann die Datei, aus der Dateiübersicht über den Menüpunkt Aktionen –> Erneut encodieren, wieder in die Pipeline verschoben werden. (Die Pipeline muss vorher aktiviert worden sein, ansonsten startet das Encoding automatisch).
Bereits zuvor encodierte Dateien können auf diesem Weg auch mit anderen Parametern neu encodiert werden.
Falls Sie Videos mit mehreren Audiospuren hochladen, muss zuvor die Pipeline aktiviert werden, um die notwendigen Einstellungen vorzunehmen. Lesen Sie dazu das Kapitel MultiAudio Videos.
Die Pipeline setzt die automatische Verarbeitung solange aus, bis das Häkchen in der Checkbox wieder entfernt wird. Encoding aktivieren muss hingegen bei beiden Varianten aktiviert sein.