[TOC]
Mit Video Advertising binden Sie VAST, VPAID-fähige Adserver oder Google DFP (Google Ads) an. In diesem Modul hinterlegen Sie die vom Adserver angegebenen AdTags / VAST-URLs.
Sie können Pre-, Mid- und Postroll Ads in Ihren Livestreams und Videos platzieren.
Modul einrichten
Gehen Sie über das Hauptmenü in den Kontobereich Module. In der Liste mit den gebuchten Modulen klicken Sie auf den Eintrag Video Advertising und öffnen den Konfigurationsbereich des Moduls. Klicken Sie hier auf den Button +Neuen AdTag hinterlegen.

Unter +Neuen AdTag hinterlegen hinterlegen Sie einen Namen, sowie die AdTags/Ad-URLs und konfigurieren die Auslieferungsmodalitäten. Zum Abschluss speichern Sie die Einstellungen.
+Neuen AdTag hinterlegen
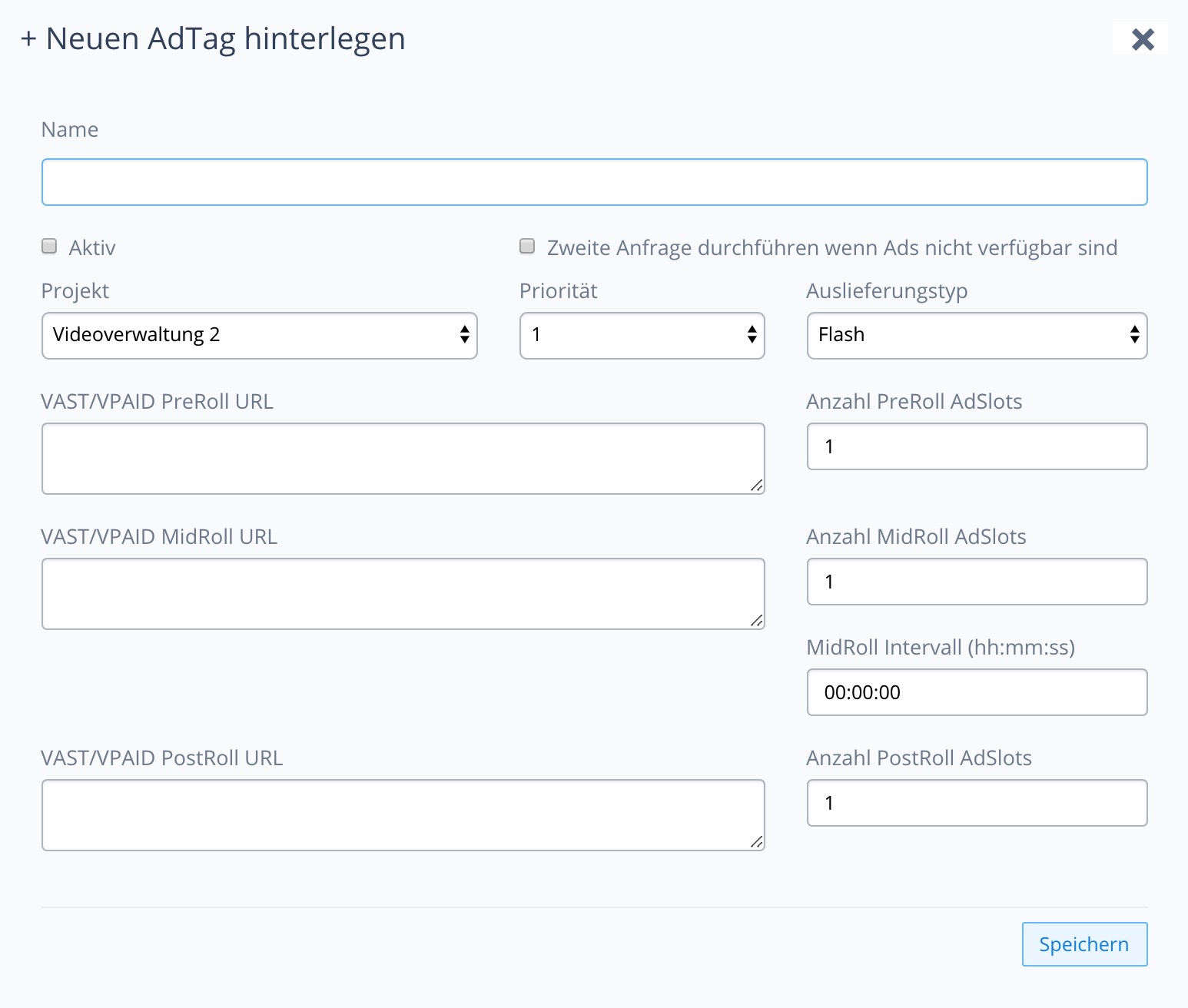
- Name: Individuelle Bezeichnung
- Aktiv: AdTag wird aktiviert
- Dieses AdTag als Fallback benutzen: Wenn über den “Standard-AdTag” keine Werbemittel ausgeliefert werden, erfolgt eine weitere Anfrage über dieses AdTag.
- Projekt: Legt das Projekt, über das die Werbemittel ausgeliefert werden, fest.
- Priorität: Legt die Reihenfolge bei Zweitanfragen fest.
- VAST/VPAID … URL Legt die Platzierung der Ads als Pre-, Mid- oder PostRoll fest.
- Anzahl … AdSlots: Legt die Anzahl der möglichen VideoAds pro Platzierung fest.
- MidRoll Intervall: Legt den Auslieferungsintervall für MidRoll-Platzierungen fest.
In der AdTag-Übersicht sehen Sie alle angelegten AdTags mit Id, dem Namen, dem zugewiesenen Projekt und der Priorität und der Fallback-Regelung.
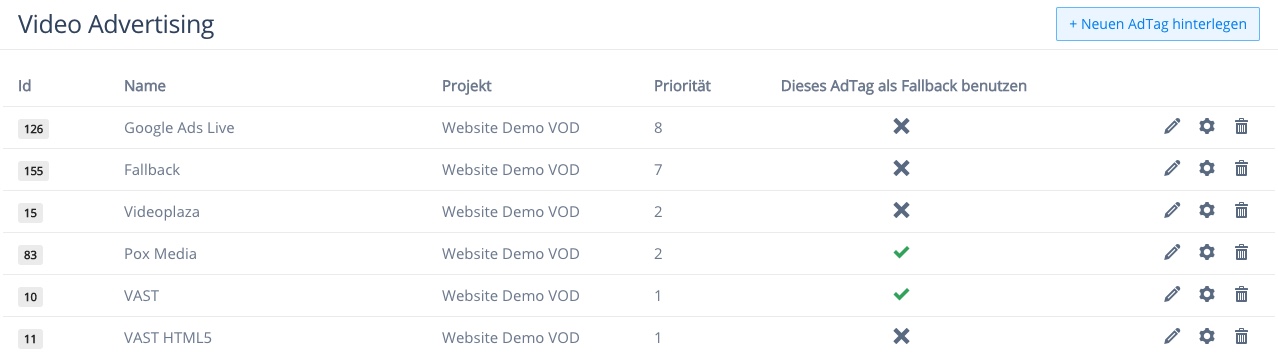
Kategorie-Einstellungen
Für On-Demand Projekte mit Kategorien können Sie einem AdTag eine oder mehrere Kategorien zuweisen. Alle Videos in den Kategorien werden dann für die Werbemittelauslieferung diesen AdTag verwenden.
Zum Öffnen der Kategorie-Einstellungen eines AdTags klicken Sie in der Zeile rechts auf das Icon Kategorie-Einstellungen.
Im Einstellungsbereich werden Ihnen die Standardeinstellungen für den AdTag angezeigt.
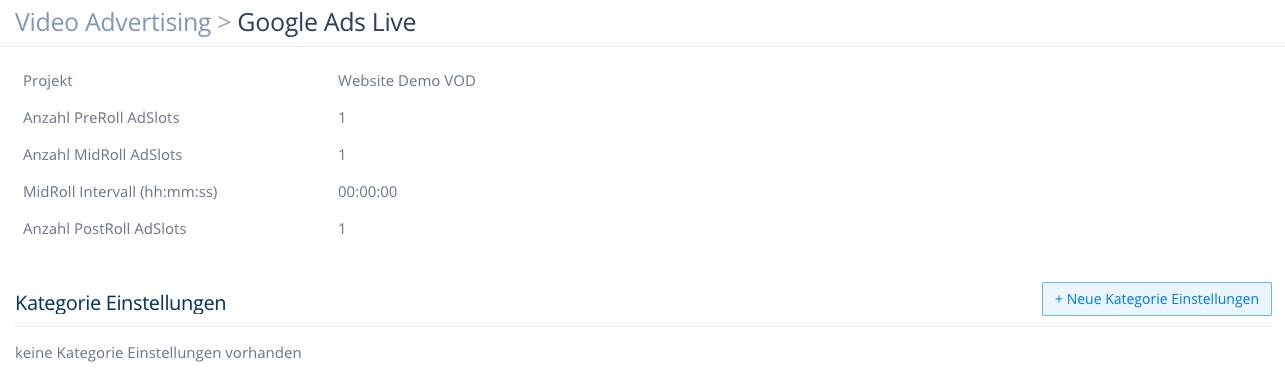
Wenn noch keine Kategorie Einstellungen vorgenommen wurden, klicken Sie jetzt auf den Button +Neue Kategorie Einstellungen.
+Neue Kategorie Einstellungen
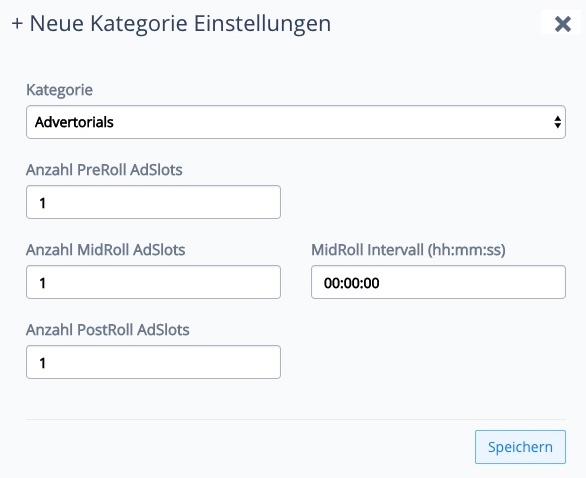
Wählen Sie hier die gewünschte Kategorie aus dem Projekt. Legen Sie für die Platzierungen die Anzahl der AdSlots, sowie bei MidRoll das Intervall fest. Zum Abschluss speichern Sie die Einstellungen.

Nach dem Speichern können Sie in der Kategorie-Übersicht die Einstellungen überprüfen und:
- +Neue Kategorien Kategorie Einstellungen hinzufügen
- Kategorie Einstellungen bearbeiten
- Kategorien löschen
AdTags verwenden
Die von Ihnen angelegten AdTags werden in Einstellungen > Player global für das Projekt oder individuell für ein einzelnes Video in der Player Konfiguration unter Module verwenden aktiviert.
Dazu setzen Sie im Bereich Monetarisierung/Tracking bei Werbung aktivieren ein Häkchen in der Checkbox.
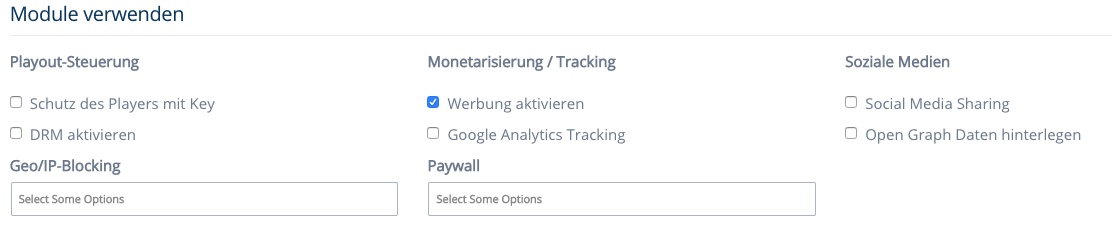
Zur Überprüfung der Werbemittelauslieferung nutzen Sie bitte die Vorschau des Videos und überprüfen ggf. die Einstellungen im Modul.
Die Auslieferung von Werbemitteln nach Platzierung wird zusätzlich über das Modul: Reporting erfasst.
Statische AdTags selbst generieren
Sie haben auch die Möglichkeit Videos, aus Ihrem Katalog, aus unserer Plattform, für die Auslieferung als Werbung, zu verwenden.
Hierfür können Sie sich mit folgendem URL Schema ein eigenes AdTag zusammenstellen:
https://playout.3qsdn.com/vast/ext/**ee4fc974-c7cc-11e8-afb7-002590c750be**/vast.xml
Der Fettmarkierte Teil der URL wird durch die Data-ID (ehem. sdnPlayoutId) des gewünschten Videos ersetzt. Die angepasste URL hinterlegen Sie anschließend als AdTag in Video Advertising.
Sie können dem AdTag auch eine URL
https://playout.3qsdn.com/vast/ext/ee4fc974-c7cc-11e8-afb7-002590c750be/vast.xml?clickurl=https://example.com/test
hinterlegen, zu der bei Klick auf das Ad weitergeleitet wird:
| Parameter | Description | |
|---|---|---|
| clickurl | string | ClickURL für Video-Ad |