Inhaltsverzeichnis
Mit diesem Modul stellen Sie mehrere Livestream Projekte in einem Player zusammen. Der Zuschauer kann während der Übertragung im Player zwischen Inhalten bzw. Livestreams wechseln.
Anwendungsbeispiele:
- Live Übertragungen in mehreren Sprachen
- Übertragungen von unterschiedlichen Kameraperspektiven
- Online Kongresse oder Messen mit parallelen Beiträgen bzw. Veranstaltungen

Kommentare und Live Polls können bei dieser Ausgabeversion für Livestream Projekte nicht verwendet werden.
Das Modul bietet zwei Bereiche um Einstellungen vorzunehmen:
- Die Übersicht mit allen Multi Channel Livestreams.
- Den Konfigurationsbereich eines Multi Channel Livestreams.
Die grundlegenden Einrichtungsschritte sind:
- Das Modul in der Modulverwaltung hinzufügen.
- Die benötigten Livestream Projekte einrichten.
- Einen Live-Player erstellen.
- Den Multi Channel Livestream anlegen, überprüfen und ggf. bearbeiten.
- Dem Multi Channel Livestream den Player zuweisen und anschließend den Embed Code kopieren.
Übersichtsseite für Multi Channel Livestreams
Öffnen Sie im Hauptmenü den Menüpunkt Module. Klicken Sie im Dropdown-Menü auf Multi Channel Livestreaming.
Die Übersicht zeigt alle angelegte Multi Channel- Livestreams mit den Informationen:
- ID: wird automatisch erstellt, kann nicht geändert werden
- Titel: individuelle Bezeichnung
- Erstellt: Zeitpunkt des Anlegens
- Änderungsdatum: Zeitpunkt der letzten Bearbeitung
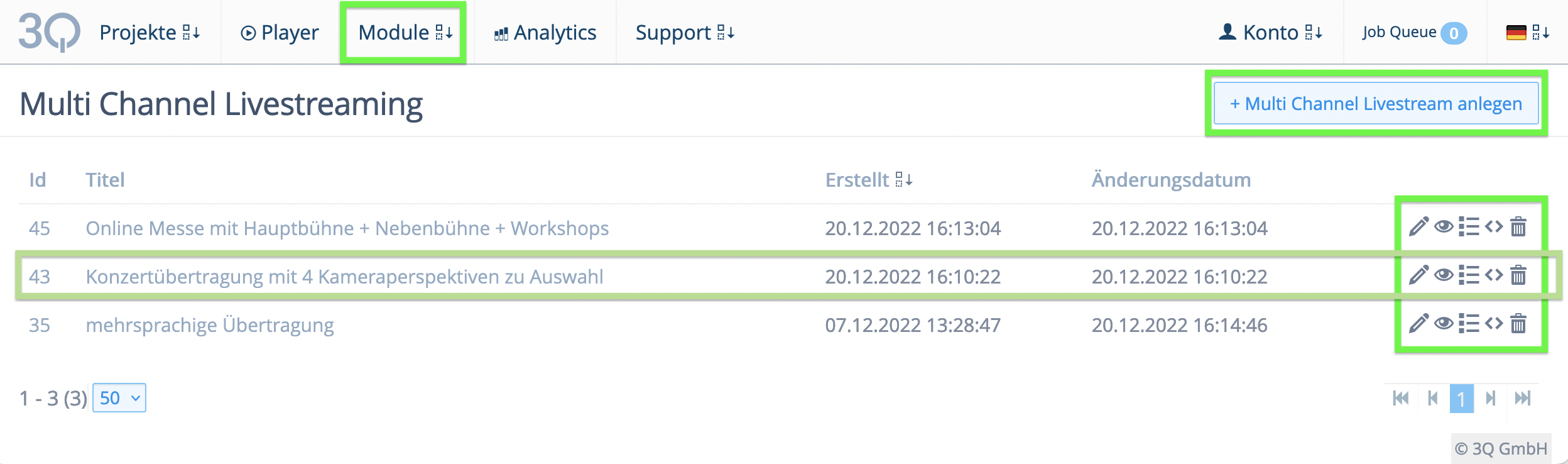
Funktionen der Übersicht:
- Multi Channel Livestream anlegen: Button + Multi Channel Livestream anlegen
- Spalt “Erstellt” sortieren: auf oder absteigend nach dem Zeitpunkt
-
Icon Menü:
- Titel Bearbeiten: Stift
- Vorschauplayer öffnen: Auge
- Livestream Projekte zuweisen: Liste
- Player wählen/ Embed Code kopieren: eckige Klammer
- Löschen: Mülleimer
Konfigurationsbereich Multi Channel Livestream
Sie öffnen den Bereich in der Übersicht mit dem Liste-Icon. Der Bereich hat drei Unterbereiche die über das Bereichsmenü aufgerufen werden:
- Vorschau
- Live Projekte
- Embed Code
Vorschau
Hier wird der Player mit den zugewiesenen Livestream Projekten angezeigt. Sie können die Funktion und die verwendeten Metadaten der Livestream Projekte prüfen.
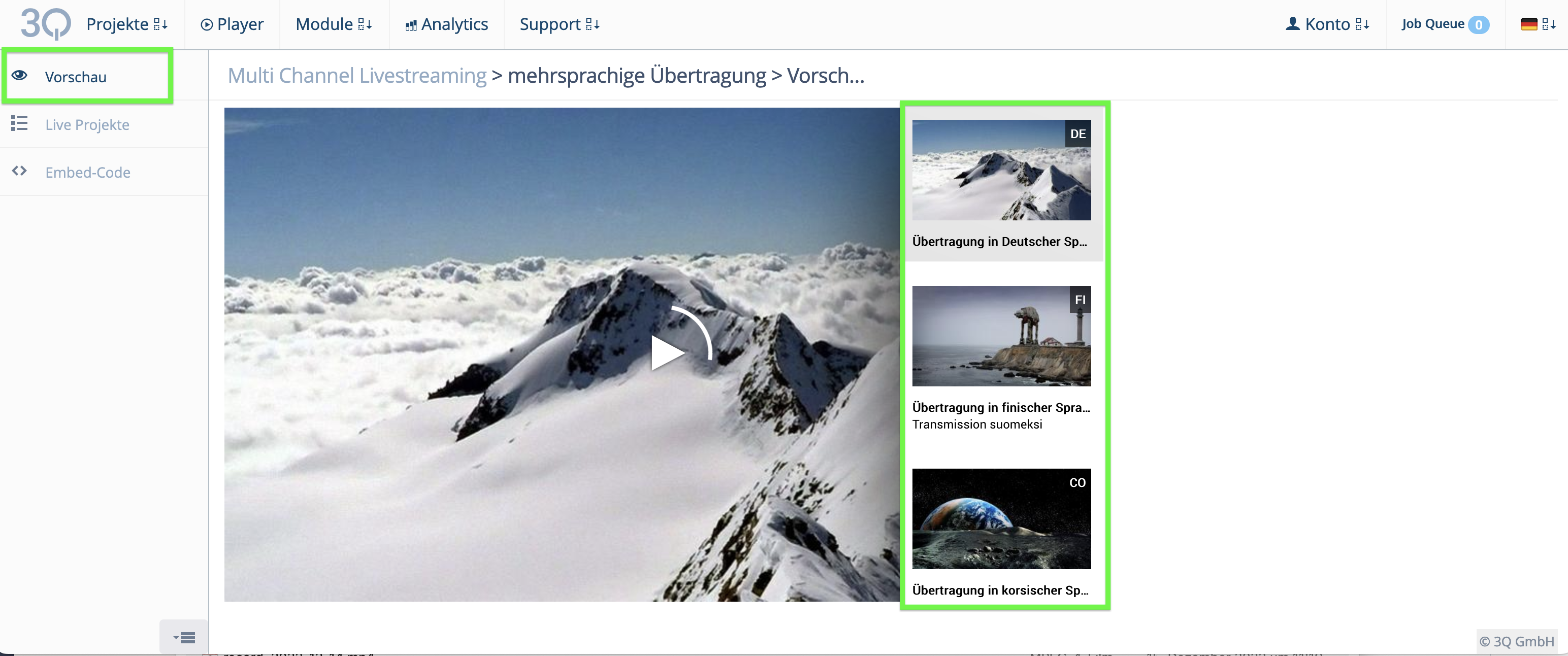
In der Stream-Auswahl links im Player werden folgende Metadaten der Livestream Projekten angezeigt:
- das Vorschaubild
- die zugewiesene Sprache
- die Metadaten Playerelemente - Anzeige Titel Player (Zeile 1) und/ oder (Zeile 2)
Live Projekte
Hier werden die hinzugefügten Livestream Projekte mit folgenden Informationen angezeigt:
- ID: wird automatisch erstellt, kann nicht geändert werden
- Titel: individuelle Bezeichnung
- Sprache: optional zugewiesene Sprache
- Default Projekt: das Standartprojekt welches an erster Stelle Projekt im Player verwendet wird
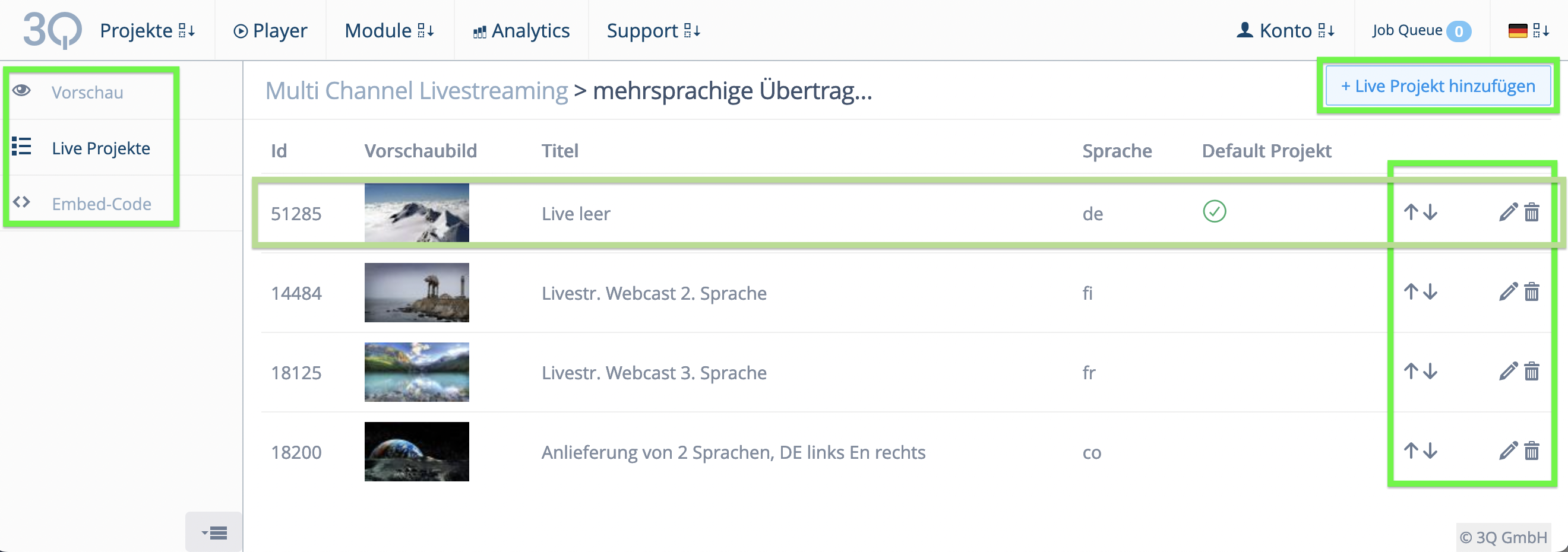
Funktionen der Übersicht:
- Livestream Projekt hinzufügen: Button: + Live Projekt hinzufügen
-
Icon Menü:
- Reihenfolge der Projekte ändern: Pfeile
- Auswahl des Projekt ändern: Stift
- angezeigte Sprache ändern: Stift
- Default Status ändern: Stift
- Projekt aus Liste löschen: Mülleimer
Embed-Code
Hier werden die hinzugefügten Playouts mit folgenden Informationen angezeigt:
- Playout: individuelle Bezeichnung
- Player: zugewiesener Player
- PlayoutId: (dataid)
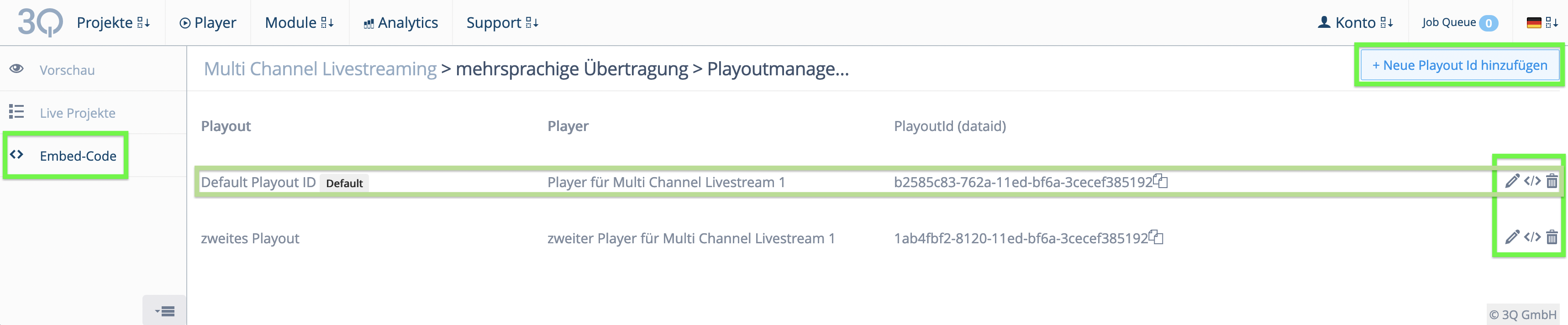
Funktionen der Übersicht:
- Playout hinzufügen: Button + neues Playout hinzufügen
- PlayoutId (dataid) kopieren: in Spalte PlayoutId (dataid)
-
Icon Menü:
- Bezeichnung des Playout ändern: Stift
- Auswahl des Players ändern: Stift
- Embed Code kopieren: eckige Klammer
- direkte Player URL kopieren: eckige Klammer
- Playout löschen: Mülleimer
Multi Channel Livestream anlegen und bearbeiten
1. Den Name für den Multi Channel Livestream eintragen
Klicken Sie dazu in der Übersicht den Button + Multi Channel Livestream anlegen. Im Formular hinterlegen Sie den Namen der in der Übersicht verwendet wird.
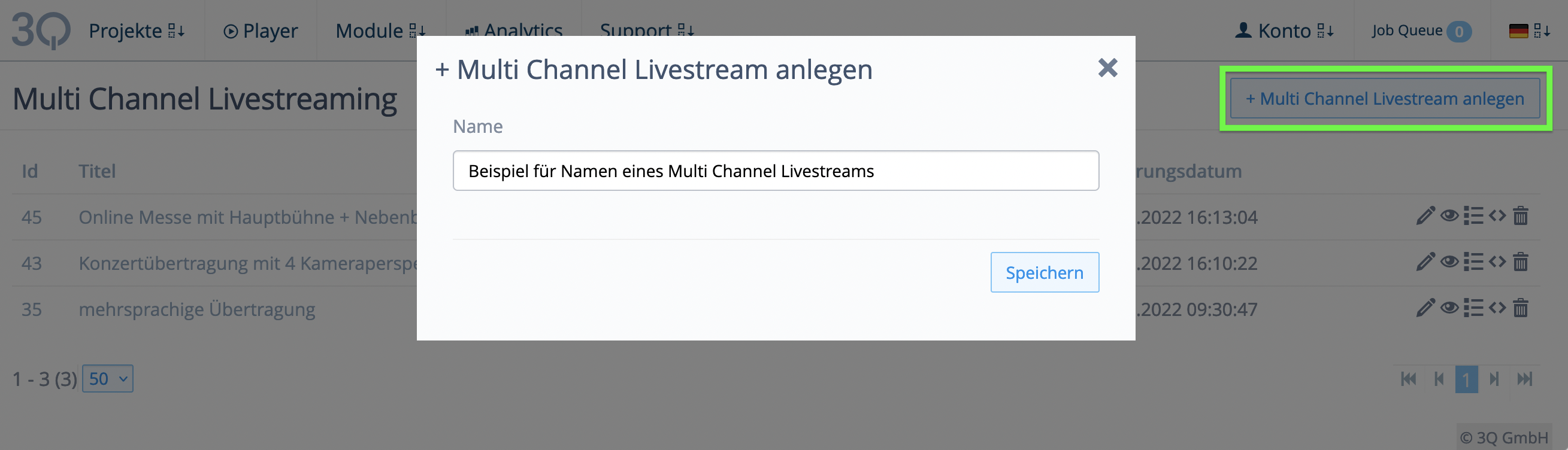
Zum Abschluss speichern Sie die Einstellung. Der neue Multi Channel Livestream wird jetze in der Übersicht angezeigt.
2. Die Livestream Projekte zuweisen
Sie öffnen den Bereich Live Projekte in der Übersicht mit dem Listen-Icon. Im Bereich Live Projekte klicken Sie auf den Button + _Live Projekt hinzufügen._Live
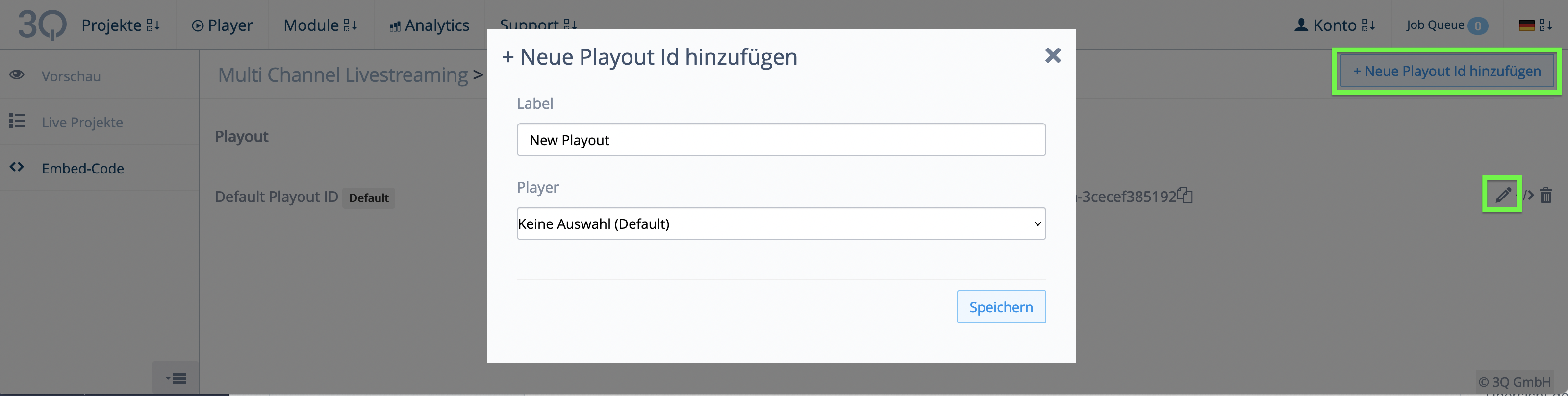
Im Formular wählen Sie:
- Dropdownmenü Live Projekt: das Livestream Projekt
- Dropdownmenü Sprache: die Sprache die im Player angezeigt wird
- Checkbox Default Projekt: legt fest das dieses Livestream Projekt das Hauptprojekt ist
Zum Abschluss speichern Sie die Einstellung. Sie können jetzt weitere Livestream Projekte zuweisen.
3. Den Multi Channel Livestream überprüfen und bearbeiten
Zur Überprüfung öffnen Sie den Bereich Vorschau( siehe oben, Konfigurationsbereich > Vorschau).
Bitte achten Sie darauf das die Livestream Projekte, die Sie für die Auslieferung als Multi Channel Livestream nutzen wollen, gleich Konfiguriert sind.
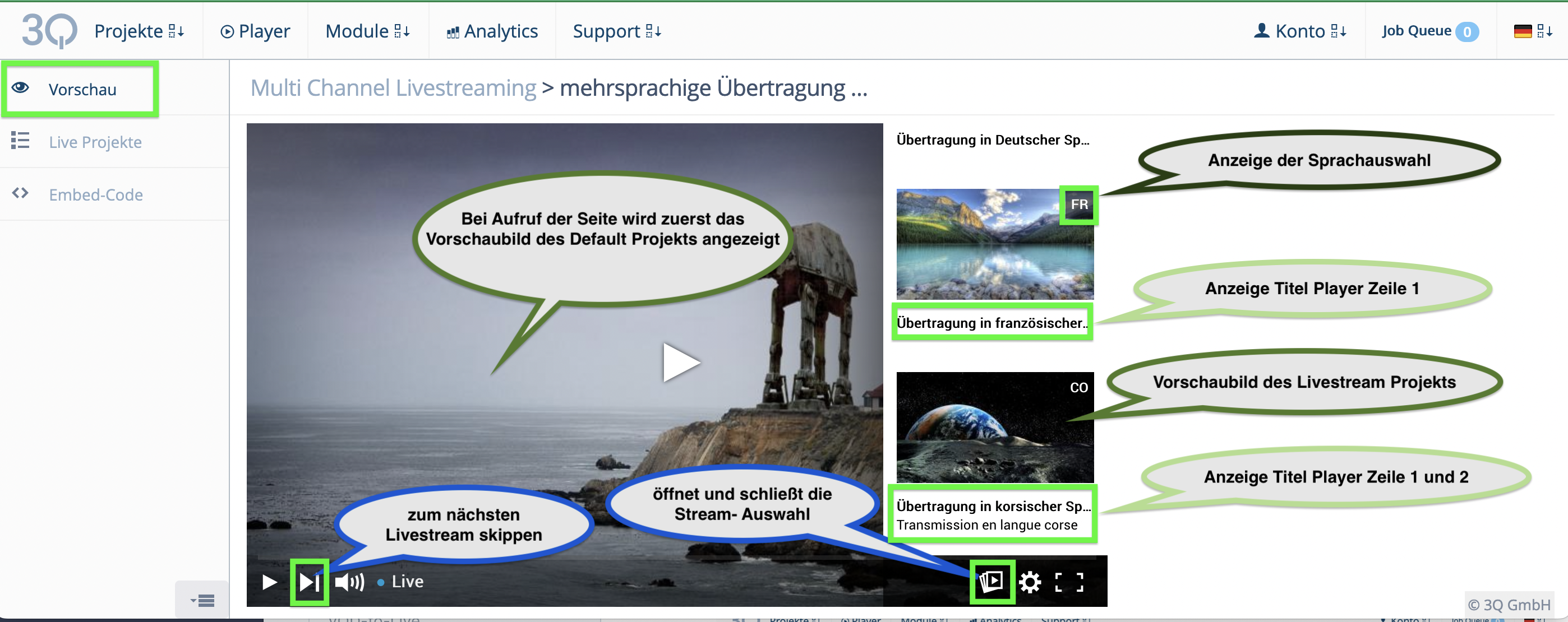
Die folgenden Einstellungen können im Vorschauplayer überprüft werden:
- Welches Projekt ist der Hauptstream/ Defaultstream?
- Die Reihenfolge, in der die alternativen Livestream Projekte im
- Player angezeigt werden.
- Die Vorschaubilder der Livestream Projekte.
- Die Textanzeigen, aus den Metadaten der Livestream Projekte, zum Vorschaubild.
- Die Sprachanzeige zum Livestream Projekt.
Diese Einstellungen lassen sich wie folgt bearbeiten:
Das Defaul Projekt oder die Sprachanzeige ändern
Öffnen Sie im Konfigurationsbereich den Menüpunkt Live Projekte. Gehen Sie in der Übersicht in die Zeile des Live Projekts, welches zukünftig das Default-Projekt sein soll. Klicken Sie hier auf das Stift Icon. Im Formular Bearbeiten setzen Sie ein Häkchen in der Checkbox Default Player oder wählen die neue Sprache für die Sprachanzeige im Player.
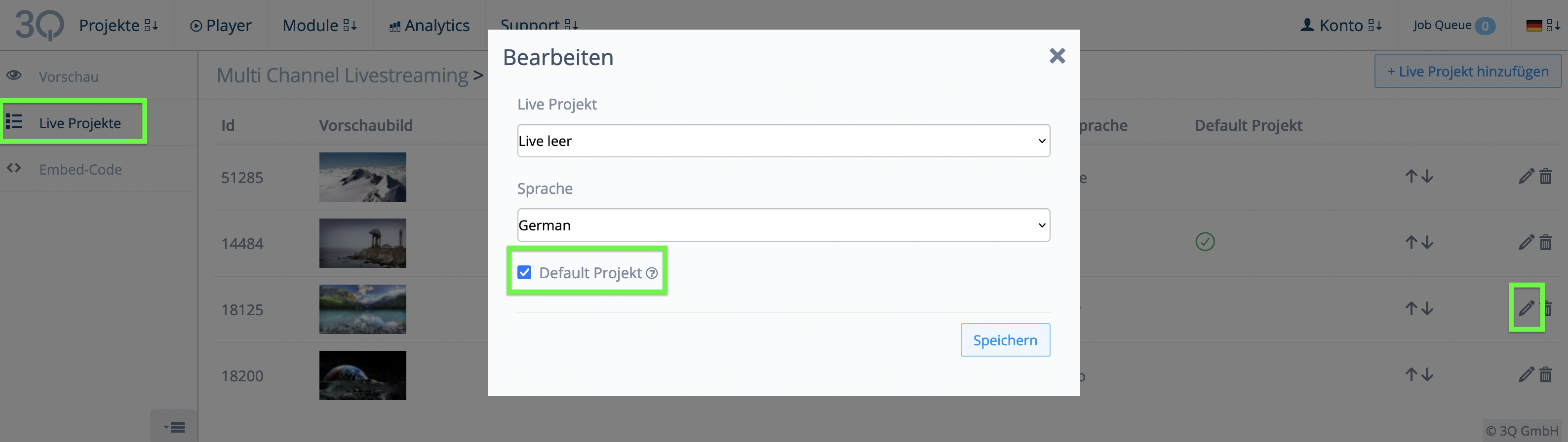
Zum Aktivieren der Einstellung klicken sie auf Speichern. In der Übersicht wird jetzt das gewählte Projekt als Default Projekt angezeigt.
Die Reihenfolge der Projekte ändern
Öffnen im Konfigurationsbereich den Menüpunkt Live Projekte. Gehen Sie in der Übersicht in die Zeile des Live Projekts dessen Position in der Reihenfolge geändert werden soll. Klicken Sie hier auf das Doppelpfeil-Icon. Sie können jetzt mit dem Cursor das Projekt nach oben oder unten in der Liste verschieben.
Das Vorschaubilder oder die Textanzeige eines Livestream Projekts ändern
Öffnen Sie in der Projektübersicht das Projekt und wählen Sie im Projektmenü den Bereich: Metadaten / Playerelemente. Hier laden Sie ein neues Vorschaubild hoch oder ändern die Einträge in Anzeige Titel Player (Zeile 1) und Anzeige Titel Player (Zeile 2). Zum Abschluss müssen die Änderungen gespeicher twerden.
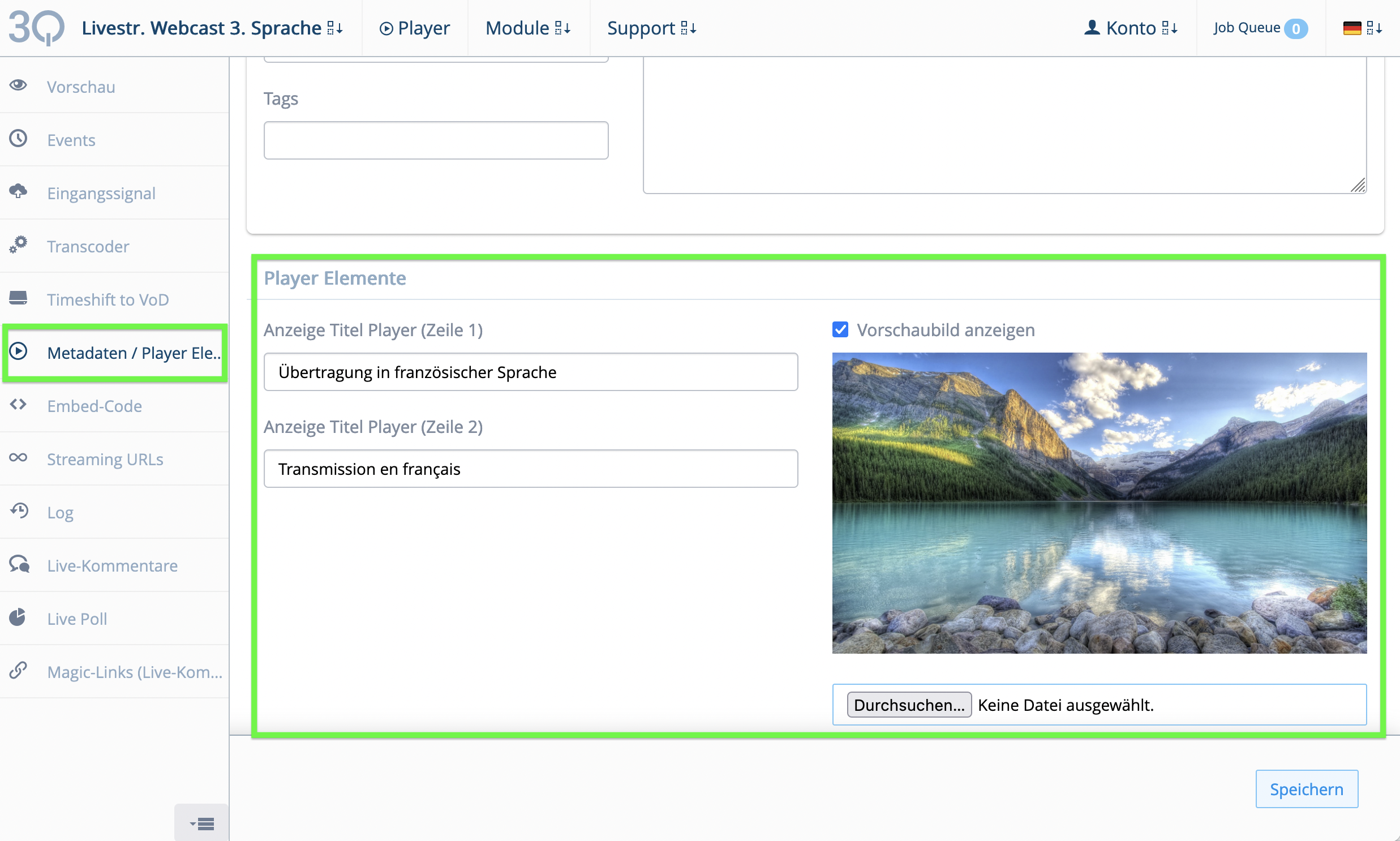
Einen Player zuweisen und den Embed Code kopieren
Einen Player zuweisen und den Embed Code kopieren
Den Bereich Embed-Code öffnen Sie in der Übersicht über das Icon- Menü >_ eckige Klammern_ oder im Konfigurationsbereich des Multi Channel Livestreams im Bereichsmenü.
Solange kein weiteres Playout hinzugefügt oder das “Default” - Playout bearbeitet wurde wird der Default Player des Kontos verwendet (siehe Bild).

Sie können jetzt:
- den Embedcode eines angelegten Playouts kopieren
- ein neues Playout anlegen
- ein Playout bearbeiten
Embedcode kopieren
Um die Code-Auswahl zu öffnen klicken Sie im Icon-Menü auf das Code- Icon.
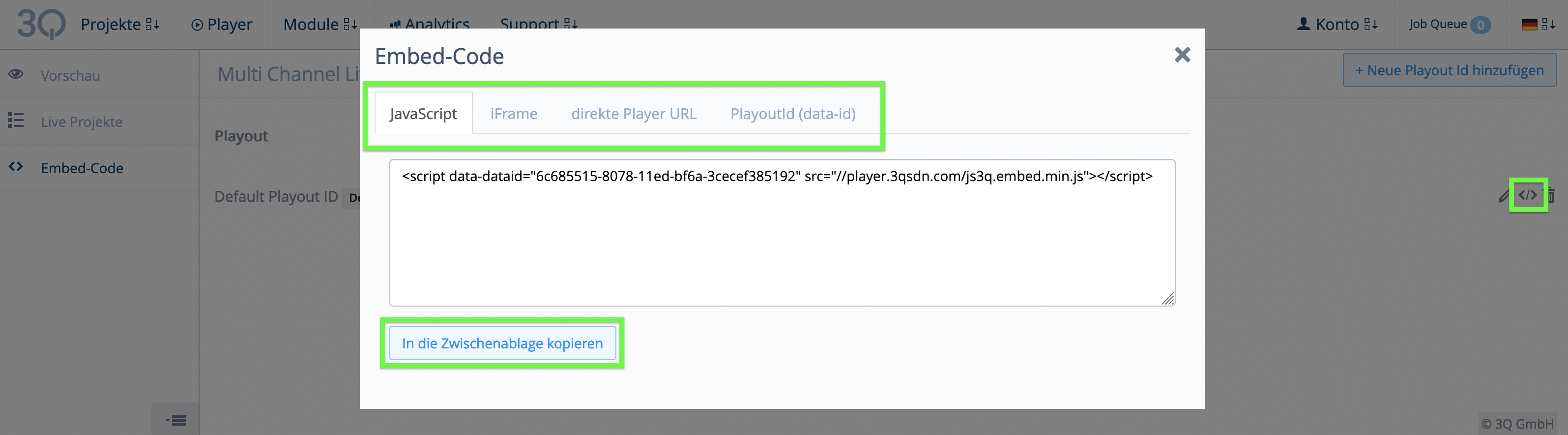
Gehen Sie in der Ausgabe Embed-Code auf den Reiter für Javascript oder IFrame. Hier erhalten Sie auch die direkte Player URL zum Aufruf des Player im Browser. Zum Kopieren der Codeversion nutzen Sie bitte den Button In die Zwischenablage kopieren.
Neues Playout anlegen / Playout bearbeiten
Klicken Sie auf den Button + Neue Playout Id hinzufügen oder zum Bearbeiten eines Playout auf das Stift Icon. Die Eingabeformulare unterscheiden sich nur durch den Titel.
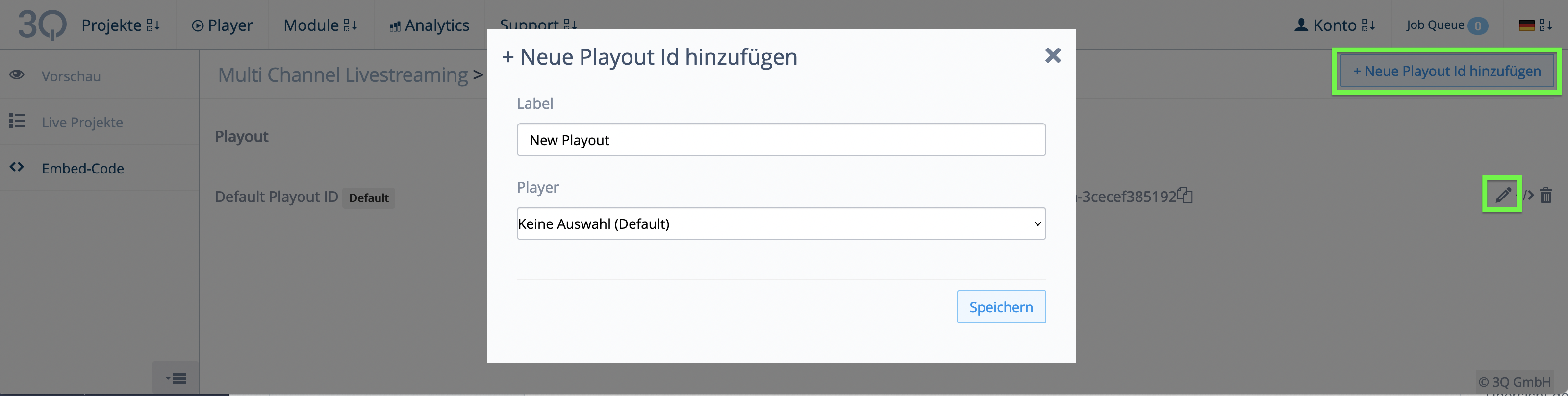
Im Formular wird ein Name für das Playout hinterlegt. Im Dropdownmenü Player wählen Sie den Player der verwendet werden soll. Zum Abschluss speichern Sie die Einstellungen.
Mit der Auswahloption - keine Auswahl (Default) - wird der Defaultplayer des Kontos zugewiesen.