Inhaltsverzeichnis
Einrichtung eines Live- Webcast
Die erstellte Live Webcast-Seite zeigt in drei Phasen automatisch die gewählten Informationen und Funktionen für die Zuschauer.
1. Pre-Live Es werden Informationen zum anstehenden Webcast angezeigt.
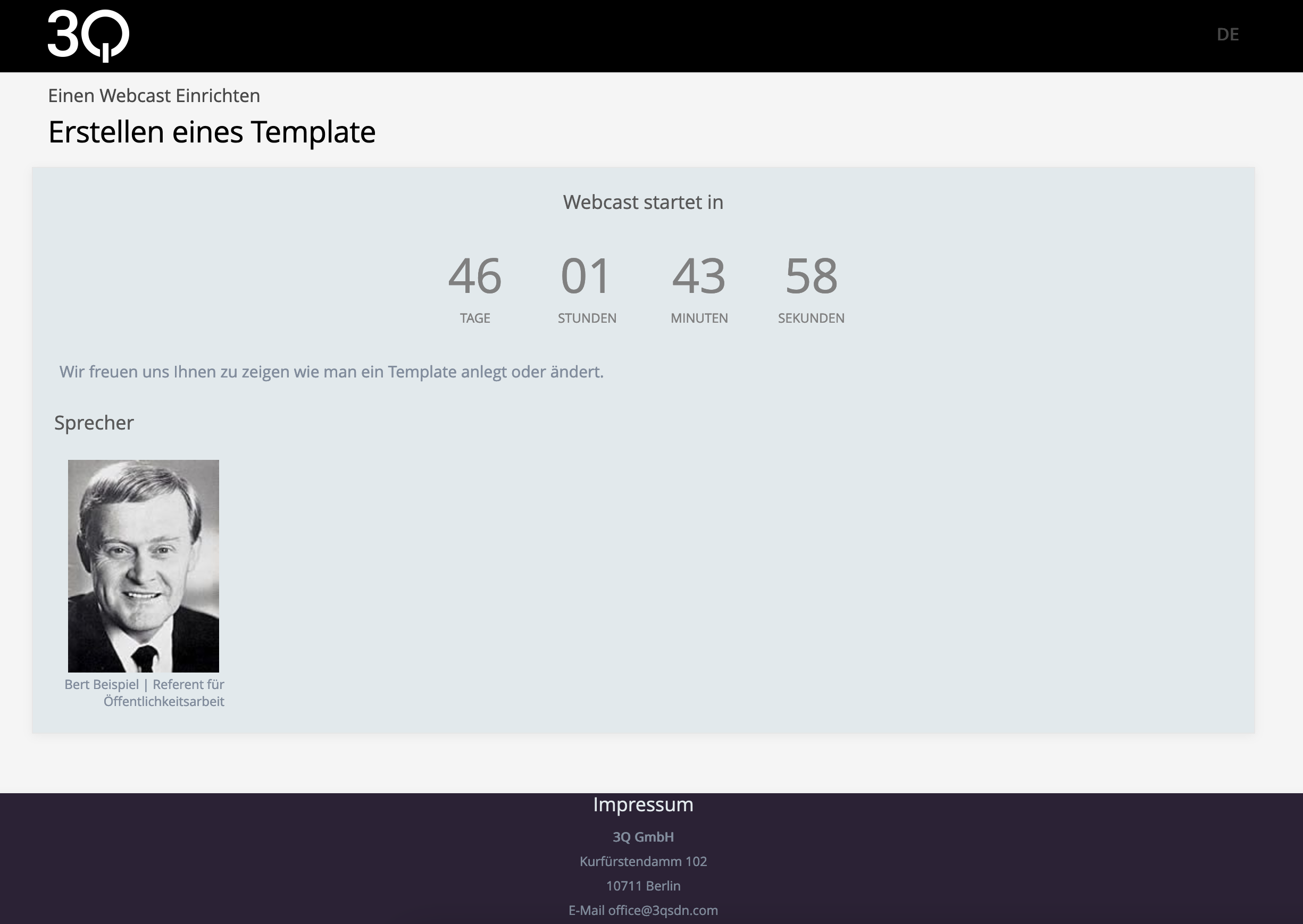
2. Live Es stehen alle Informationen und Funktionen für die Anmeldung und Teilnahme am Webcast zur Verfügung.
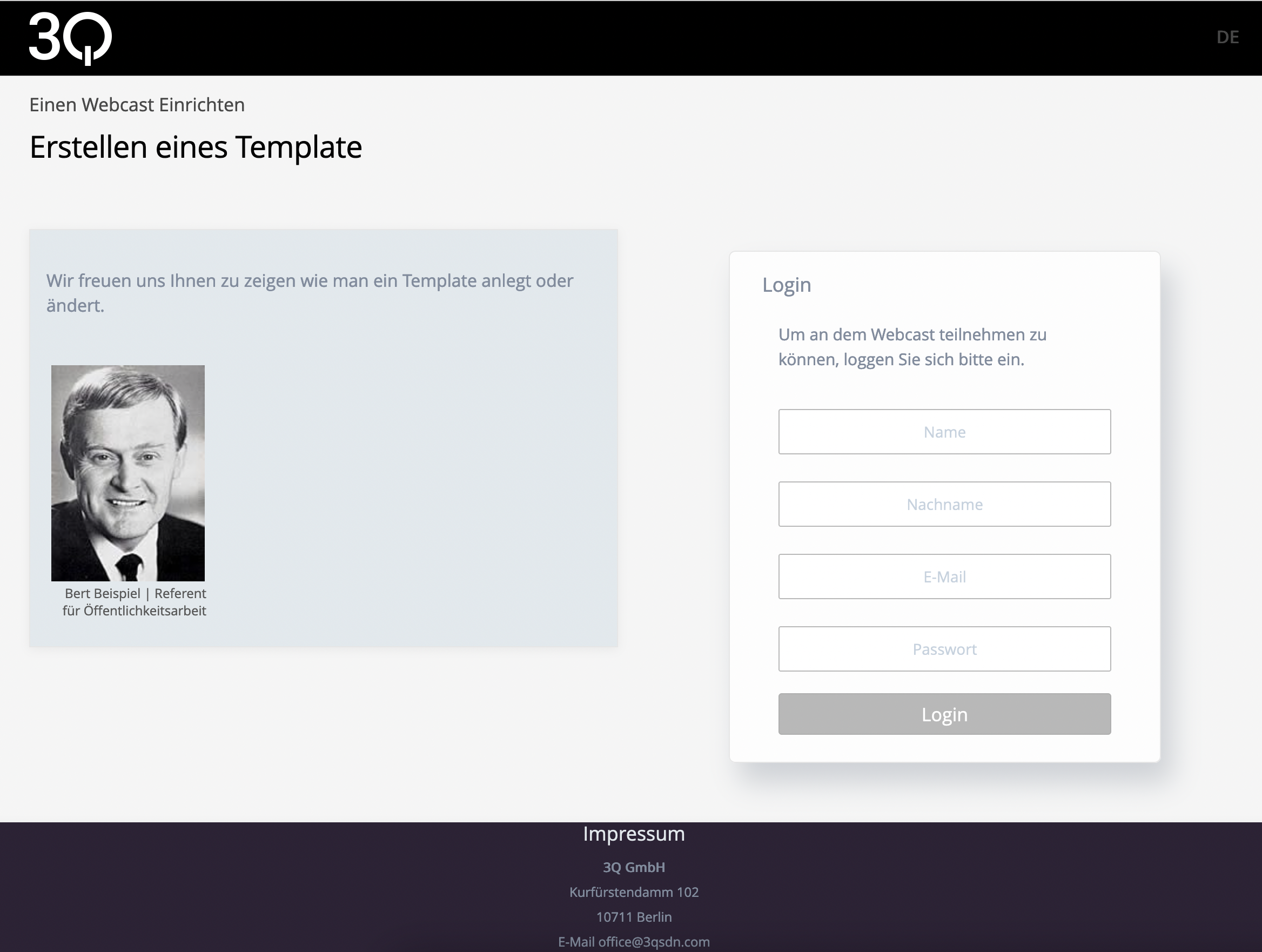
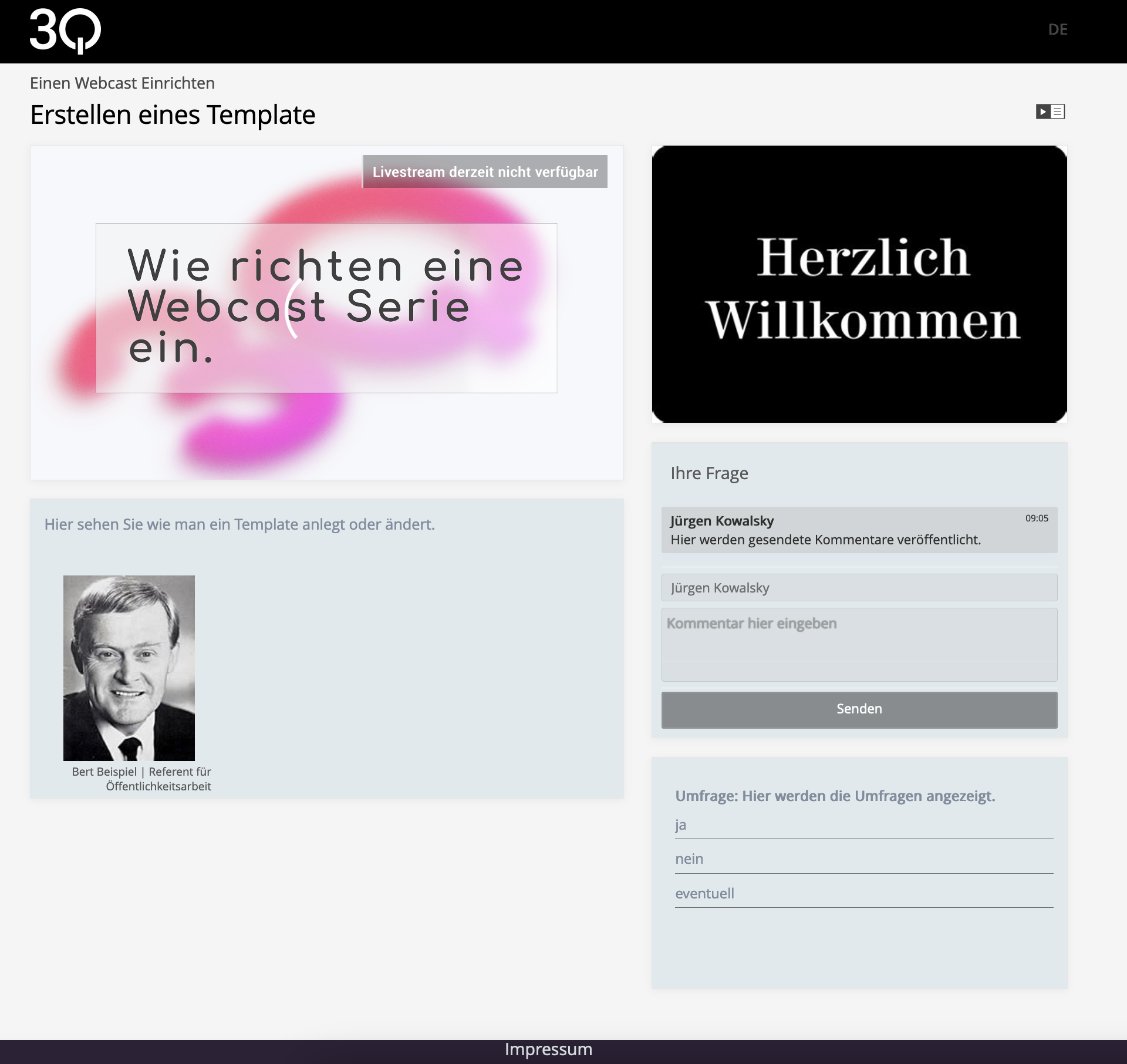
3. Post-Live Es werden Informationen zum beendeten Webcast angezeigt.
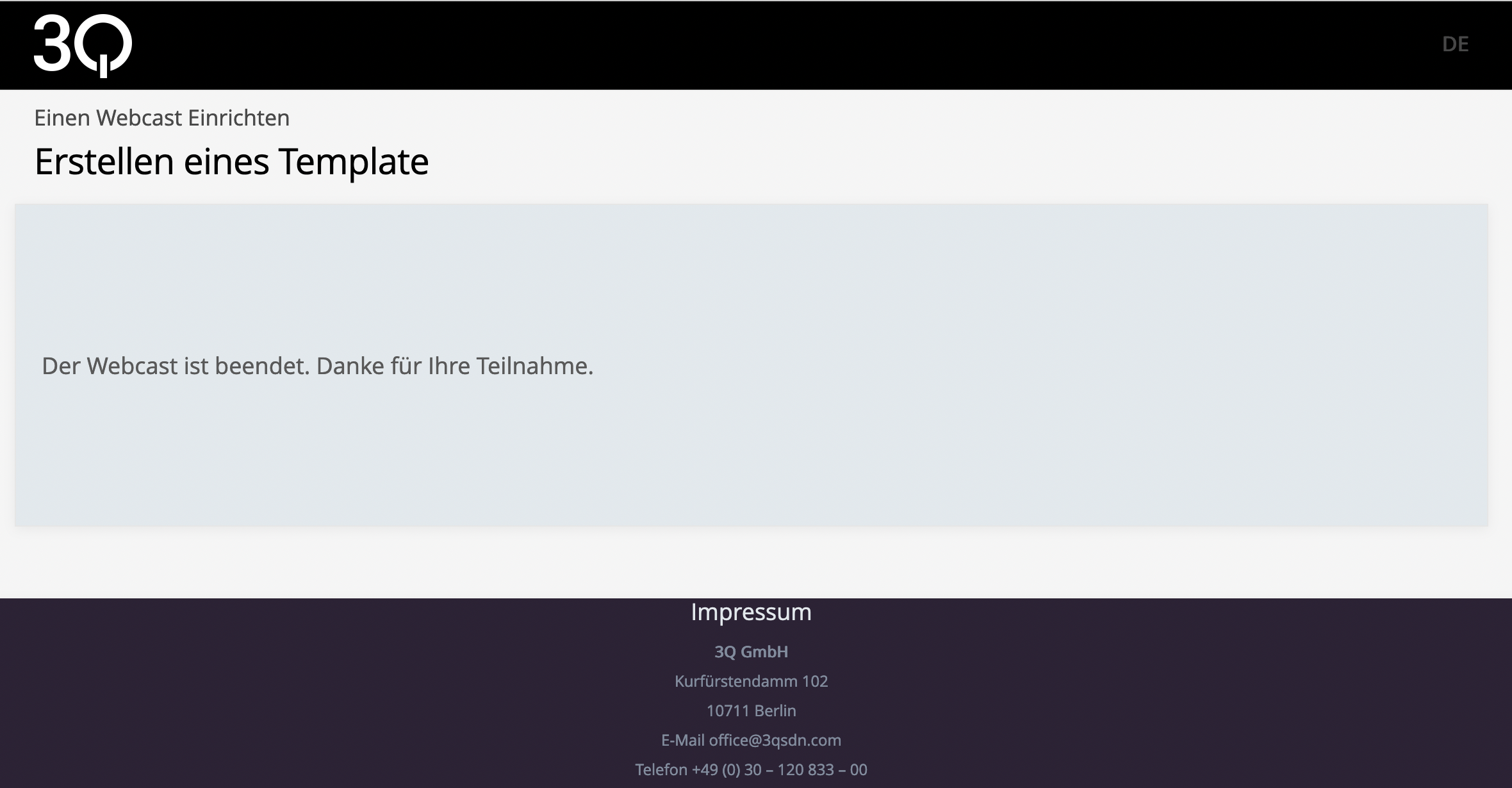
Vorbereitung
-
Legen Sie ein Projekt vom Typ „Video Livestream“ an.
Richten Sie das Projekt ein. Siehe https://docs.3q.video/de/Interface/Livestream/index.html -
Legen Sie ein Projekt vom Typ „On Demand“ an.
Richten Sie das Projekt ein. Siehe: https://docs.3q.video/de/Interface/On_Demand/index.html -
Buchen Sie über die Modulverwaltung das kostenlose Modul „Player“.
Legen Sie die benötigten Player an. Siehe: https://docs.3q.video/de/Interface/Player_Verwaltung/index.html -
Buchen Sie über die Modulverwaltung das Modul „Webcasting“.
Das Modul wird Ihnen nun im Dropdown-Menü „Module“ angezeigt.
Führen Sie Schritt 2. nur aus, wenn Sie die Übertragung im Anschluss als Aufzeichnung bereitstellen wollen.
Einrichtung
Öffnen Sie im Hauptmenü über den Menüpunkt „Module“ das Modul „Webcasting“.

Die Einstiegsseite des Moduls ist der „Webcasting Manager“. Hier legen Sie Templates für Ihre Webseiten und die Webcastserien an. Eine Webcastserie kann aus einem oder mehreren Webcasts bestehen und ist mit einem Template verknüpft. Sind Webcastserien und Template angelegt werden sie hier angezeigt.
Gehen Sie wie folgt vor:
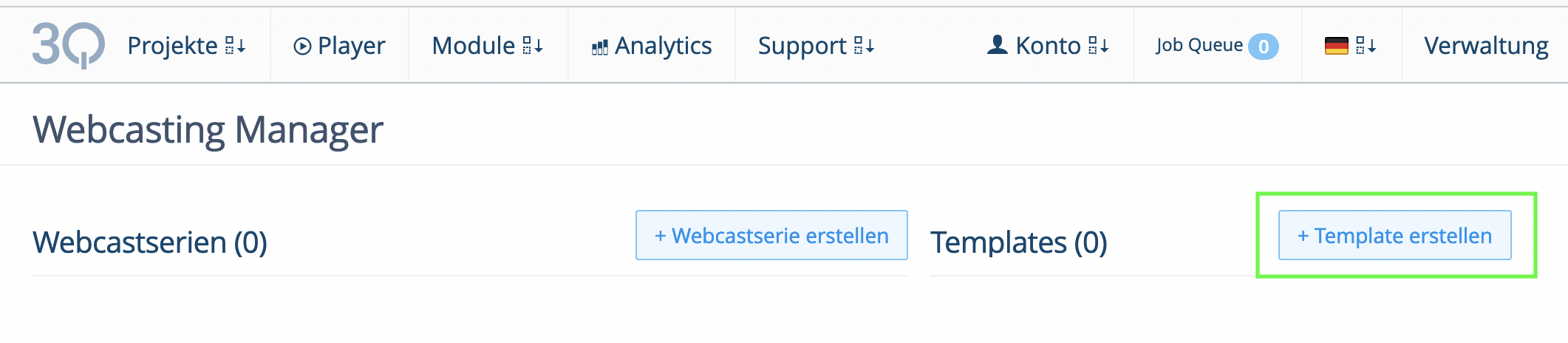
Template erstellen
Über “Neues Template erstellen” legen Sie ein Template an.
Für ein “Template” gibt es drei Konfigurationsbereiche, siehe Bild 3.
Allgemein
Hier wählen und hinterlegen Sie Inhalte, die im Template angezeigt werden.
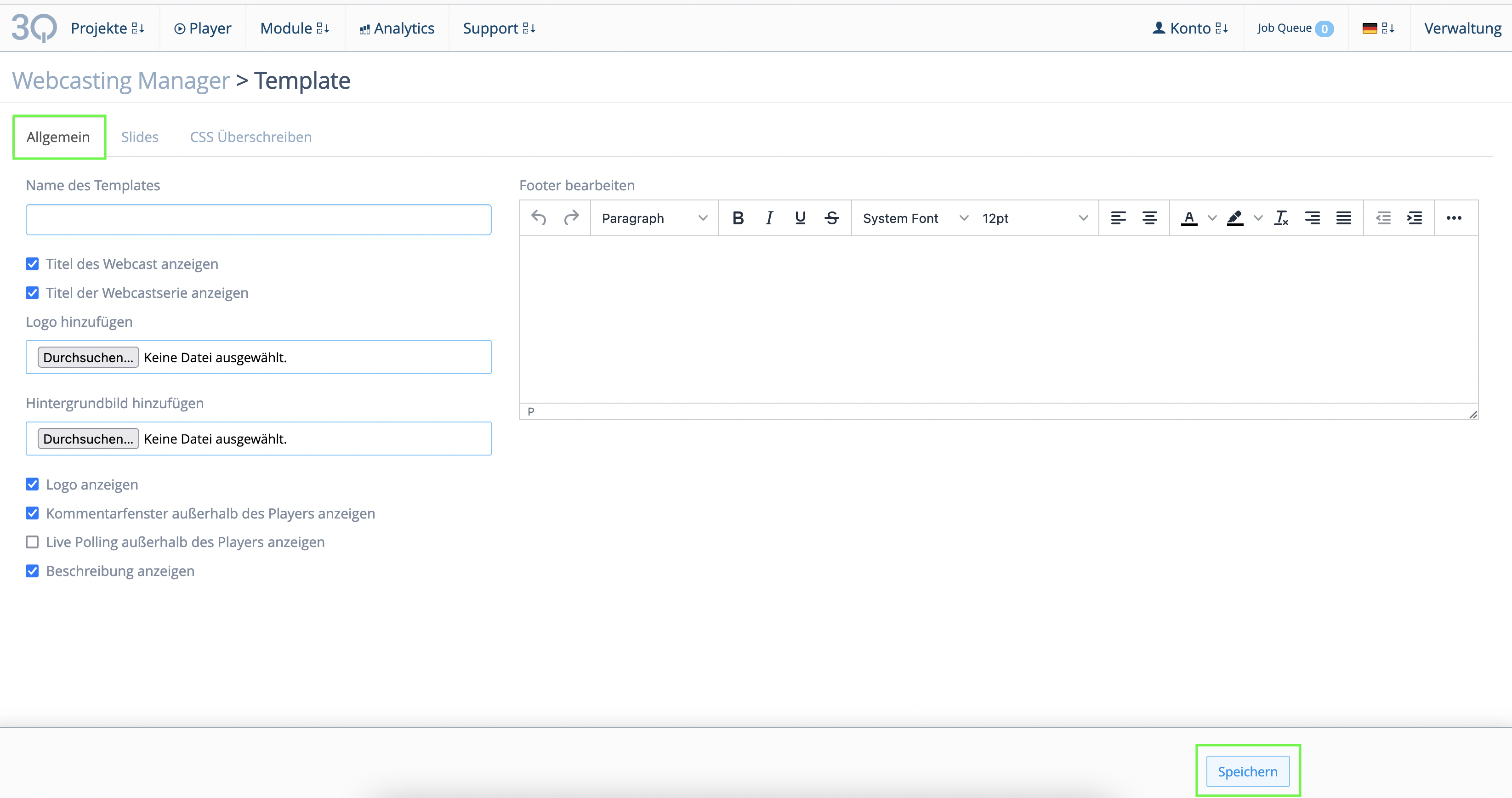
Slides
Hier wählen Sie, ob und wie Slides im Templatte angezeigt werden.
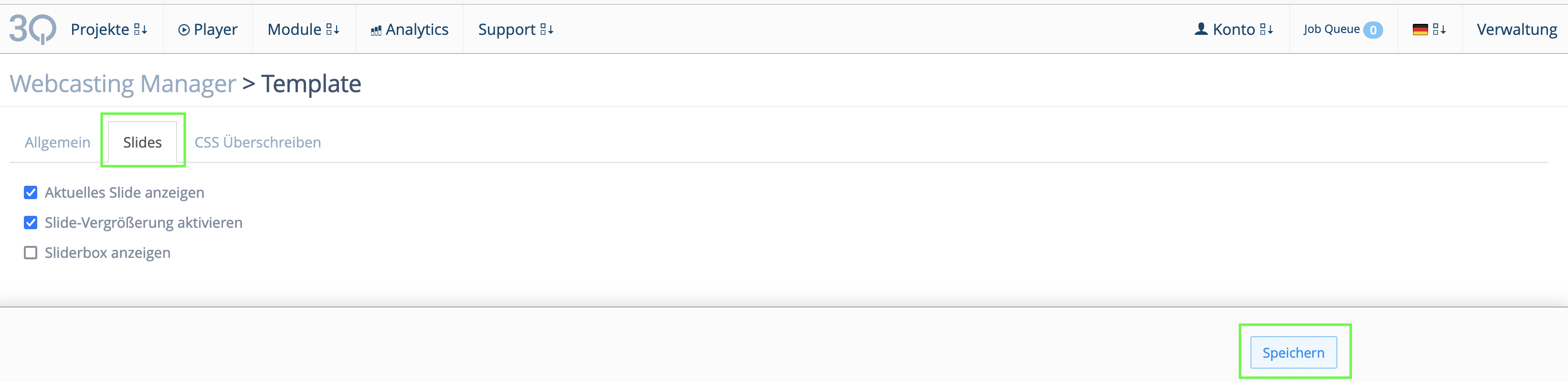
CSS überschreiben
Hier können Sie das CSS der Seitenelemente Nav, Content und Footer bearbeiten.
Zum Abschluss speichern sie die Einstellungen.
Erläuterungen zu den Elementen im Konfigurationsbereich
Allgemein:
- Name des Templates: der Text wird in der Liste „Templates“ im Webcasting Manager angezeigt.
- Titel des Webcast anzeigen“: der hinterlegte Text wird in der Seite angezeigt.
- Title der Webcastserie anzeigen“: der hinterlegte Text wird in der Seite angezeigt.
- Logo hinzufügen“: Upload für ein Logo.
- Logo anzeigen“: das Logo wird oben, links in der Seite angezeigt.
- Hintergrundbild hinzufügen: die Funktion steht aktuell nicht zur Verfügung.
- Kommentarfenster außerhalb des Players anzeigen: der Kommentarbereich wird in der Seite in einem Fenster angezeigt.
- Live Polling außerhalb des Players anzeigen: die Umfragen werden in der Seite in einem Fenster angezeigt.
- Beschreibung anzeigen: die „Sprecher Informationen“ werden in der Seite angezeigt.
- Footer bearbeiten: Hinterlegte Texte und Bilder werden in der Seite angezeigt.
Im folgenden Bild sind alle unter „Allgemein“ wählbaren Elemente die im Template dargestellt werden zu sehen.
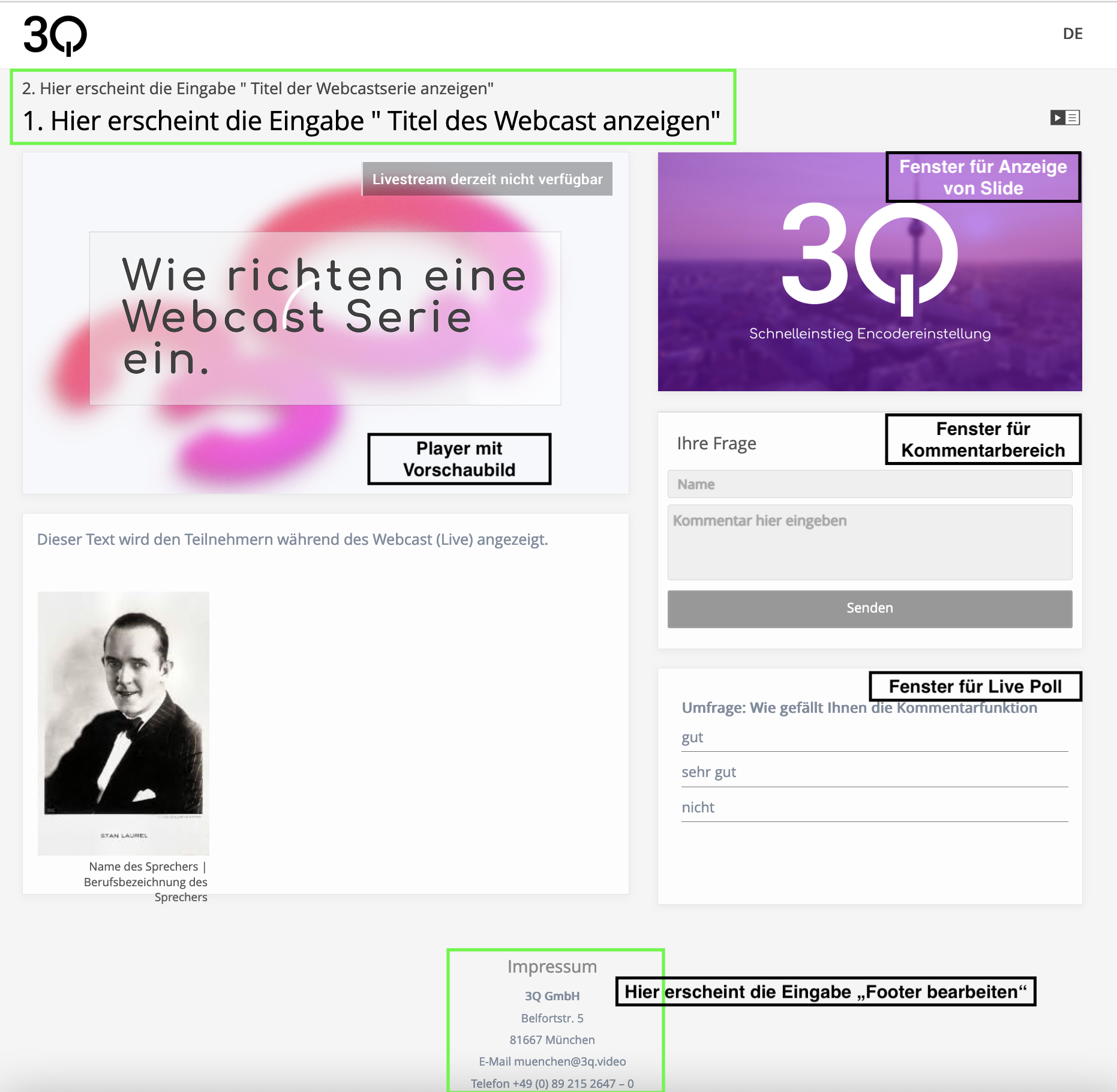
Zum Bearbeiten eines Template klicken Sie im „Webcast Manager“ auf das entsprechende „Stift Icon“ in der Liste „Templates“* (Bild 7).
Webcastserie erstellen
Eine Webcastserie verwendet ein Template und kann mehrere Webcasts beinhalten. Klicken Sie auf “Neue Webcastserie erstellen” und füllen Sie Eingabemaske aus.
Zum Beenden klicken Sie auf „Speichern“.
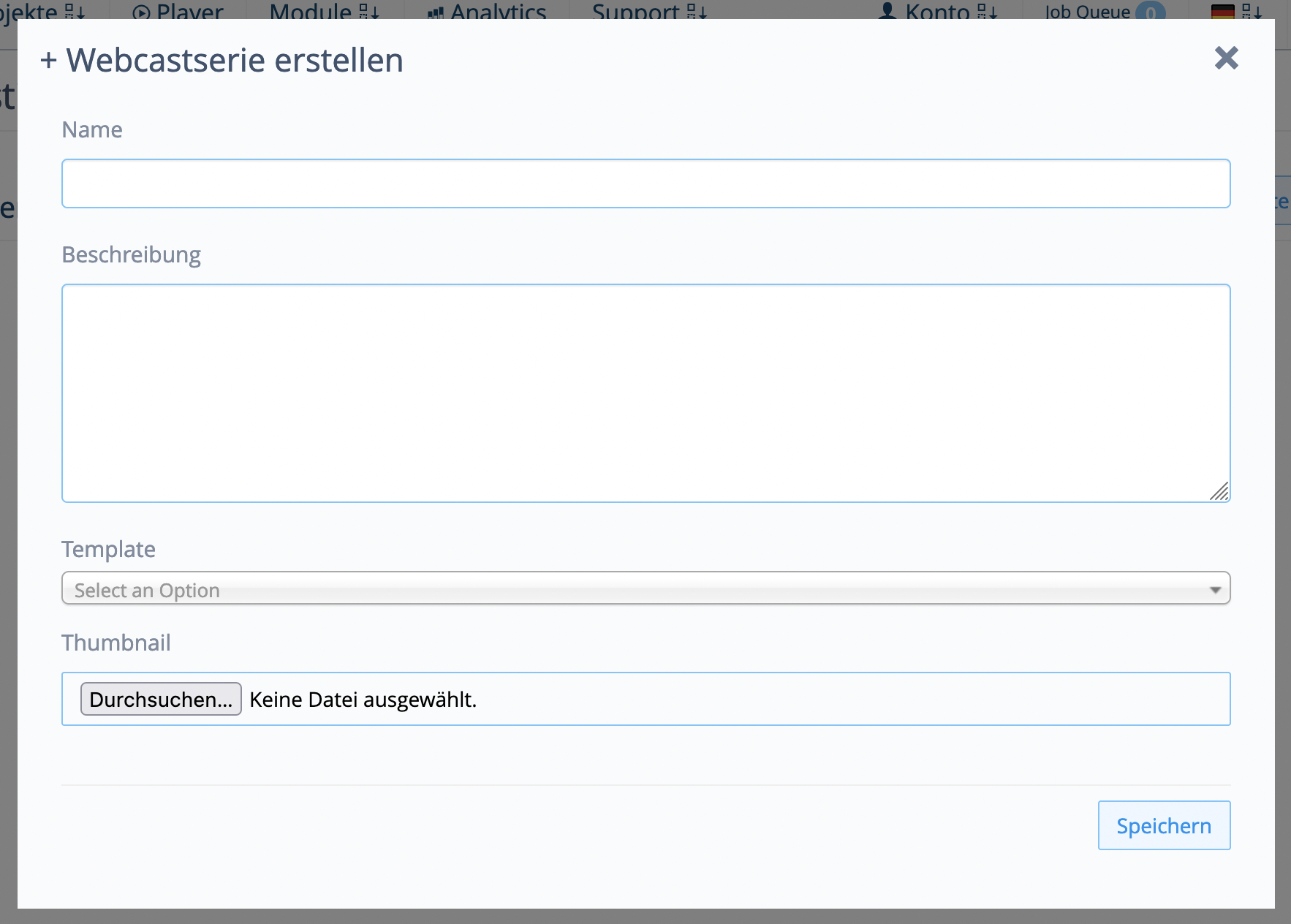
Erläuterungen zur Eingabemaske:
- Name: der Eingabetext wird in der Liste „Webcastserien“ (im Webcasting Manager) und im Template angezeigt
- Beschreibung: der Eingabetext wird im Bereich „Webcasts“ unter Beschreibung angezeigt
- Template: das Template wird hier zugewiesen
- Thumbnail: das Bild wird im Bereich „Webcasts“ unter Beschreibung angezeigt
Nach dem Speichern finden die Serie in der Liste „Webcastserien“ (Bild 7).
Die Serien(-informationen) können hier über das Stift- Icon bearbeitet werden.
Webcastserie einrichten
- Öffnen Sie die „Webcastserie“ über das “Auge”-Icon in der Liste.
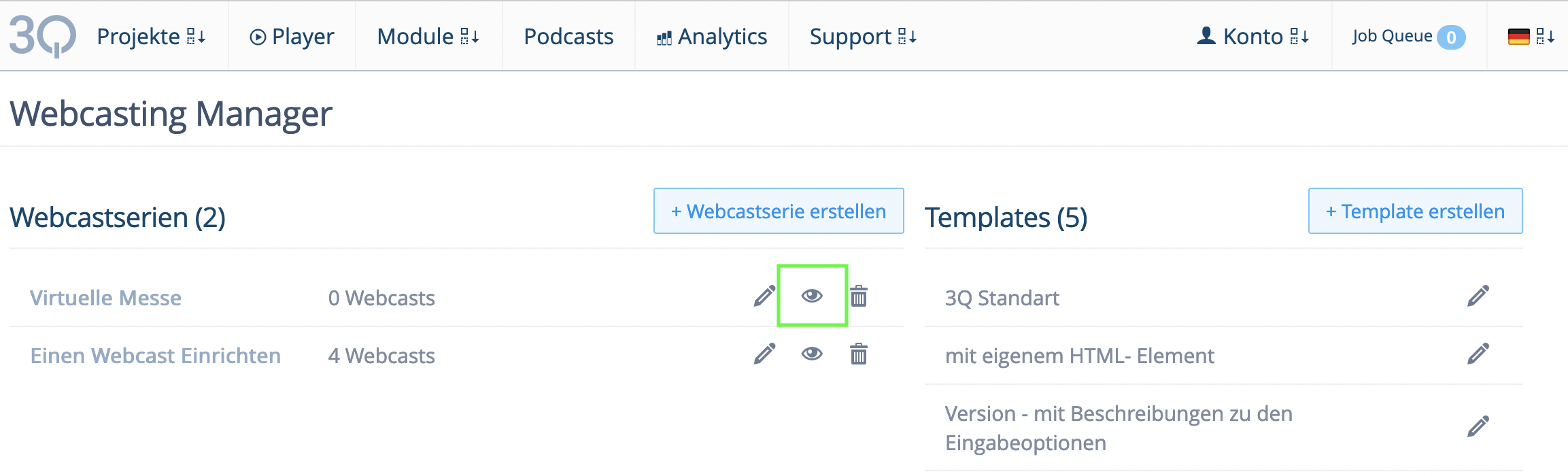
- Gehen Sie auf den Reiter „Sprecher“ und klicken Sie auf „+Sprecher erstellen“.
Pro Webcast können mehrere Sprecher gewählt werden.
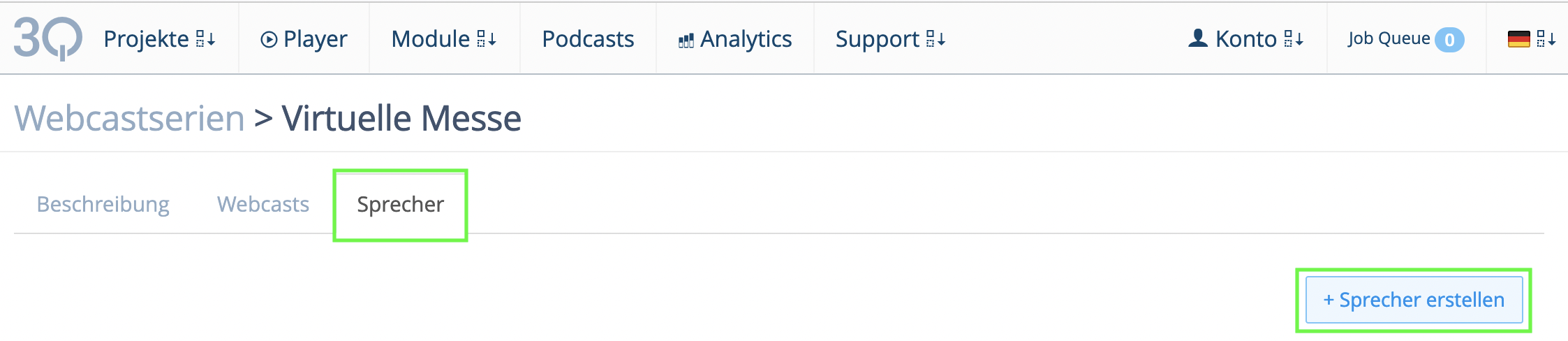
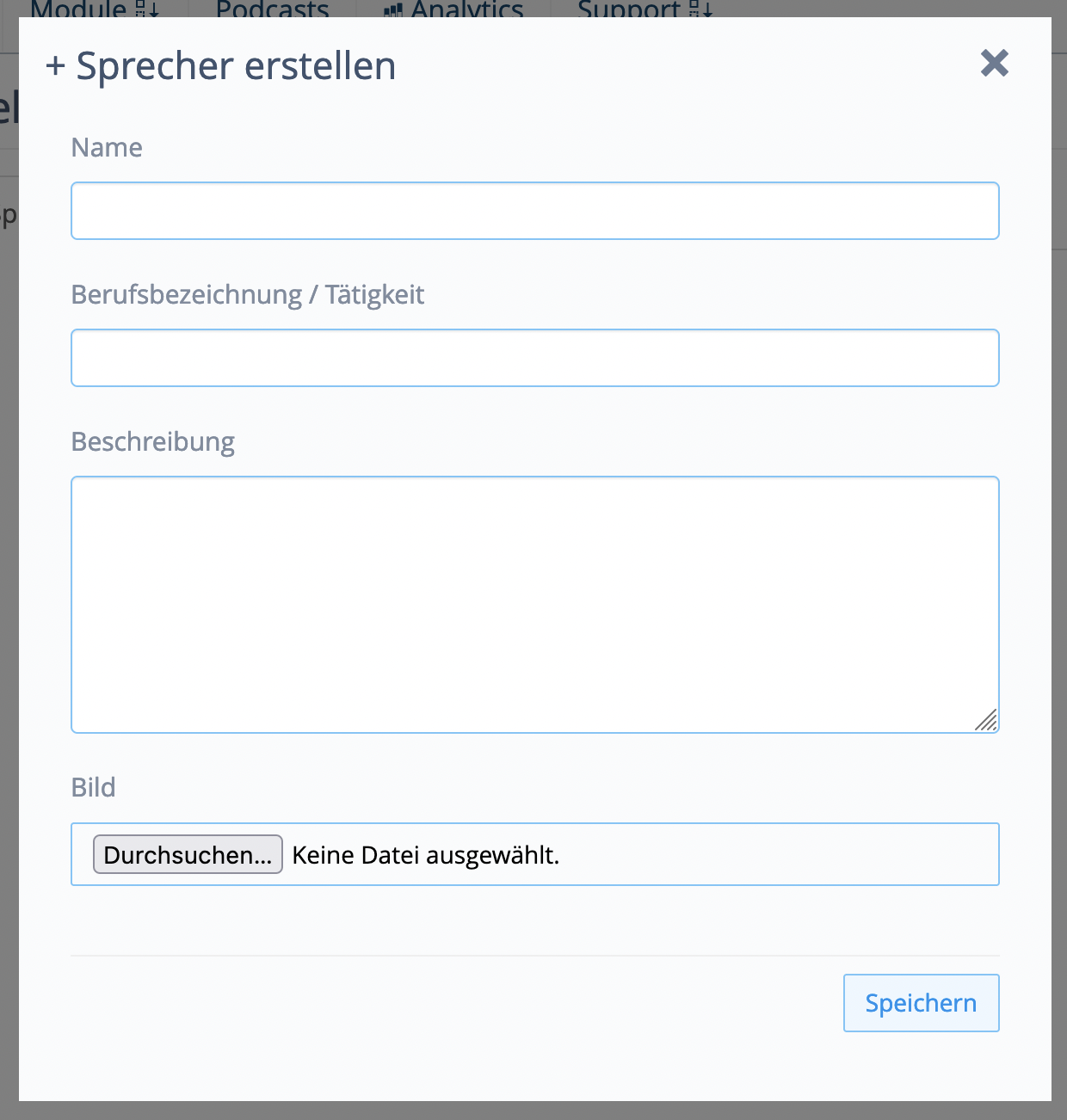
Die Eingaben für:
- Name
- Berufbezeichnung/ Tätigkeit
- Bild
… werden bei Auswahl im Templat angezeigt.
Die „erstellten Sprecher“ werden als Liste angezeigt und können hier bearbeitet oder gelöscht werden.
Webcast einrichten
Gehen Sie in der „Webcastserie“ auf den Reiter „Webcasts“ und klicken sie auf „+ Webcast anlegen“.
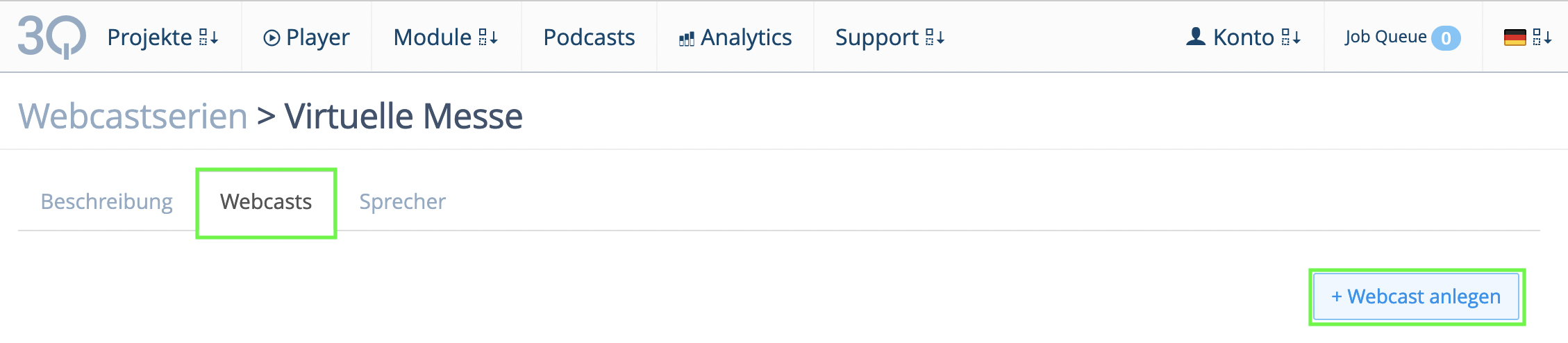
Hinterlegen Sie die benötigten Informationen in der Eingabemaske und speichern Sie zum Abschluss die Einstellungen.
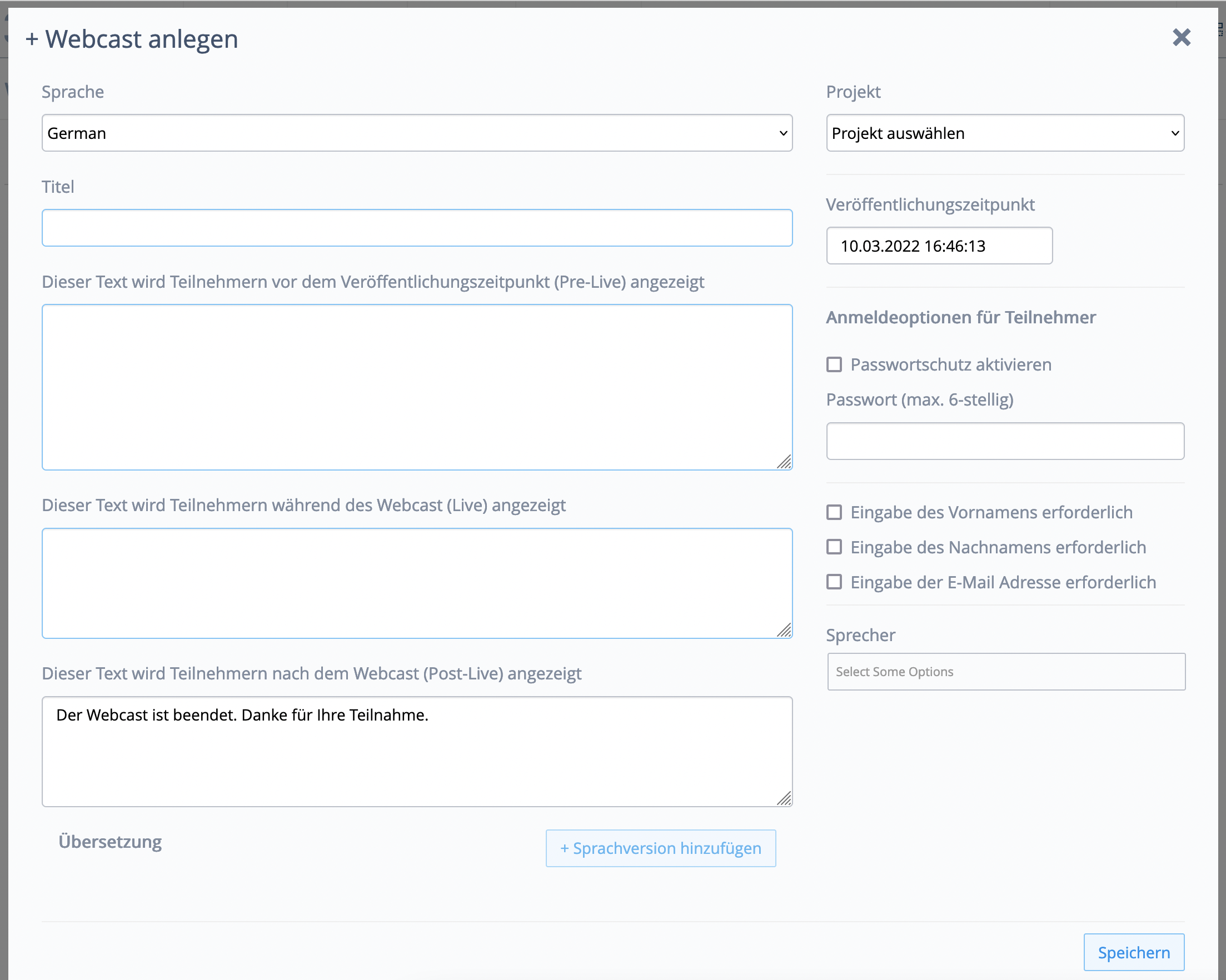
Erläuterungen zur Eingabemaske:
- Titel: die Texteingabe wird in der Liste „Webcasts“ und im Template angezeigt
- Text: die Texteingaben werden je nach Webcast- Status (Pre-, Live und Post-Live) im Template angezeigt
- Veröffentlichungzeitpunkt: das Template stellt sich von Pre-Live auf Live um
- Name, Nachname und E-Mail-Adresse: die Eingaben dienen nur der Teilnehmerdokumentation
- Sprecher: die angelegten Sprecherinformationen werden im Template angezeigt.
Der Webcast wird jetzt in der Liste „Webcasts“ angezeigt.
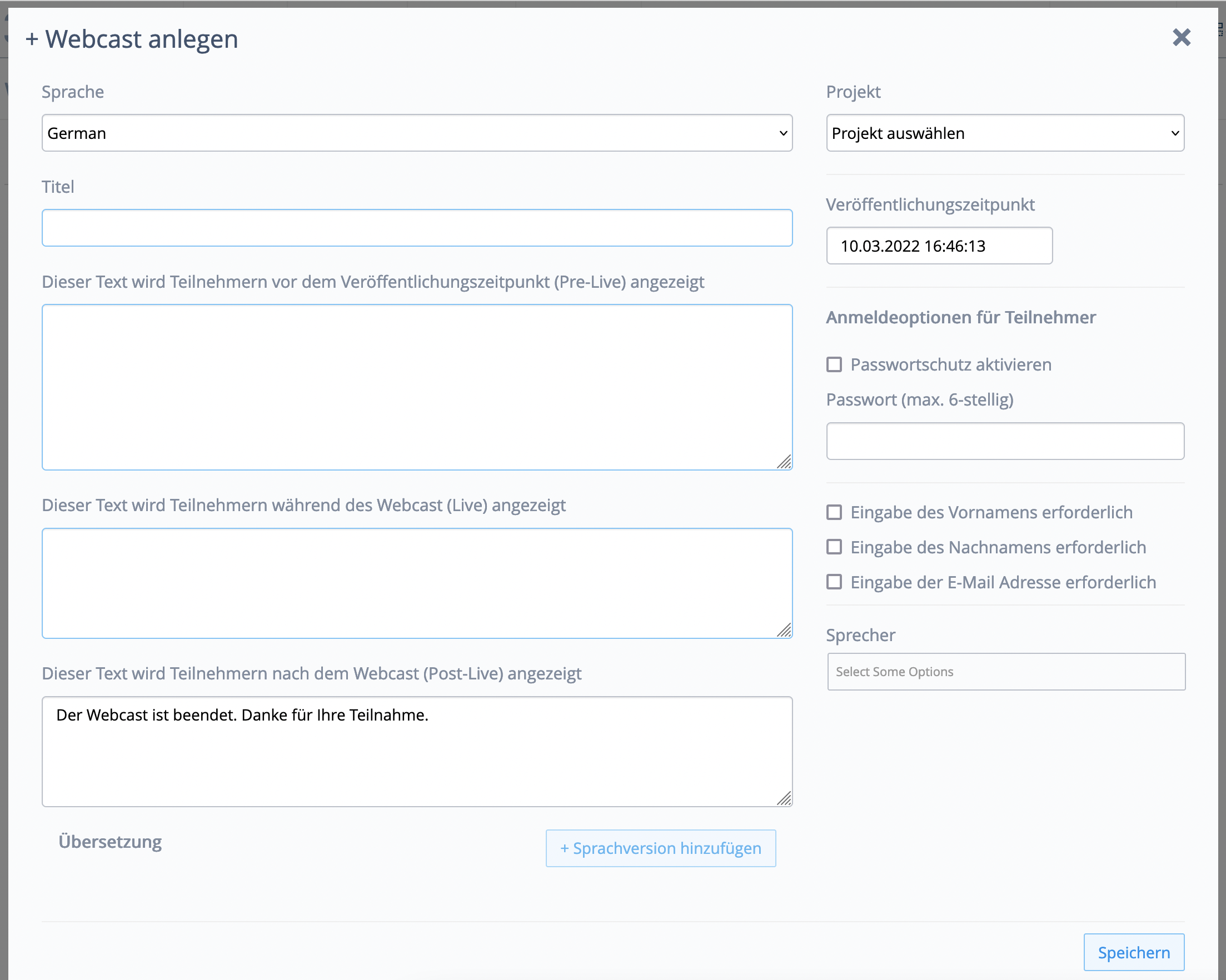
Die Übersicht zeigt alle in der Webcastserie angelegten Webcast mit ihrem jeweiligen Status an. Über das Icon-Menü können sie einen Webcast:
- Steuern: öffnet den „Steuerungsbereich“
- Bearbeiten: öffnet das Bearbeitungsmenü des Webcast
- Template aufrufen: ruft im Web-Browser die Webseite des Webcast auf
- Kopieren: fügt der Liste eine Kopie des Webcast hinzu
- Löschen: löscht die komplette Webcastserie
Webcast einrichten und Einstellungen überprpüfen
Gehen Sie in der Liste „Webcasts“ auf das “Steuern-Icon” und öffnen Sie den Bereich „Webcast steuern“.
1. Status und Template (Ansicht) prüfen
Der Status sollte vor dem Übertragungstermin „Pre- Live“ sein.
Über das “Link”-Icon an der Status- Anzeige rufen Sie den Webcast im Browser auf.
Zur Überprüfung des webcasts können Sie alle drei Status manuell schalten.
Nach der Prüfung müssen Sie über die Ansicht „Webcasts“ den Bearbeitungsbereich öffnen und hier den Status des Webcast auf „Pre- Live“ zurücksetzen.
Sollten Sie den Link zum Aufrufen des Webcast bereits an Teilnehmer versendet haben könnten diese Ihre Tests verfolgen.
2. Slides hinzufügen (optional)
Gehen Sie auf den Reiter „Sildes“. Laden Sie die Slides(jpg/png Datei) einzeln über „Bild hochladen“ oder als „PDF Import“ in die Übersicht.

- Wählen Sie die gewünschte Datei.
- Tragen sie den Namen für das Slide ein.
- Wählen Sie die Sprache.
- Fügen Sie eine Beschreibung hinzu.
- Setzen das Häkchen bei „Freigegeben“.
- Speichern Sie die Einstellungen
Die hochgeladenen Slides stehen jetzt in der „Slides Übersicht“ zur Verfügung.
Sie können die Slides hier
- sortieren
- bearbeiten
- löschen
3. Einstellungen für Kommentare und Player prüfen
Wenn Sie für den Webcast die Kommentarfunktion nutzen wollen, prüfen Sie in der Player-Verwaltung, ob die Kommentarfunktion für den Player aktiviert ist.
Siehe Dokumentation
Die Anzeige der Kommentarfunktion erfolgt wahlweise
- im Player, als durch den Teilnehmer aktivierbares Overlay.
- in der Webcast-Webseite als permanentes Element. Dazu muss in den Template-Einstellungen „Kommentarfenster außerhalb des Players anzeigen“ gewählt sein.
Über das “Link”-Icon unterhalb der Player-Vorschau, rufen Sie das „Control Center“ des gewählten Projekts auf, um hier ggf. die aktive Anzeige (Player, Hintergrundbild, Countdown) zu ändern.
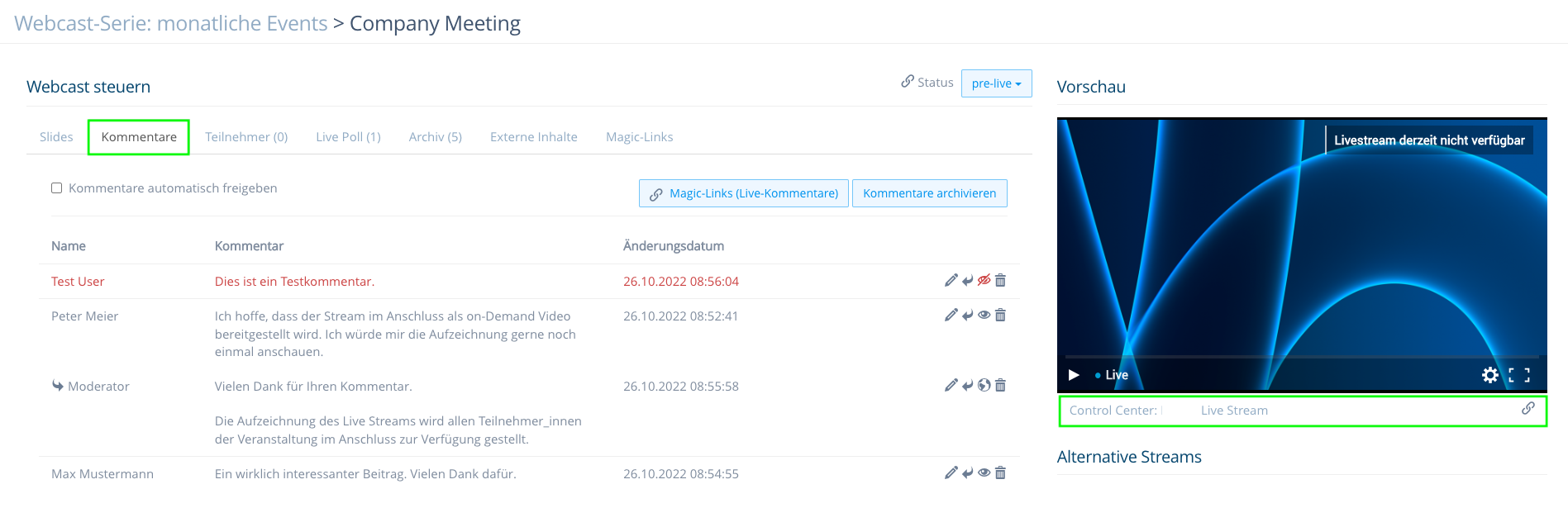
Die Kommentarverwaltung lässt sich über den Reiter “Kommentare” aufrufen. Für den Zugriff externer Nutzer auf die Kommentarverwaltung, können Sie die Funktion der Magic-Links nutzen.
Klicken Sie dafür wahlweise im Reiter “Kommentare” auf den Button “Magic-Links (Live_Kommentare)”. Oder erstellen Sie Magic-Links im gleichnamigen Reiter “Magic-Links” des “Webcast-Steuern” Bereichs. Der Funktionsumfang von Magic-Links im Webcast entspricht dem im Live Stream Projekt.
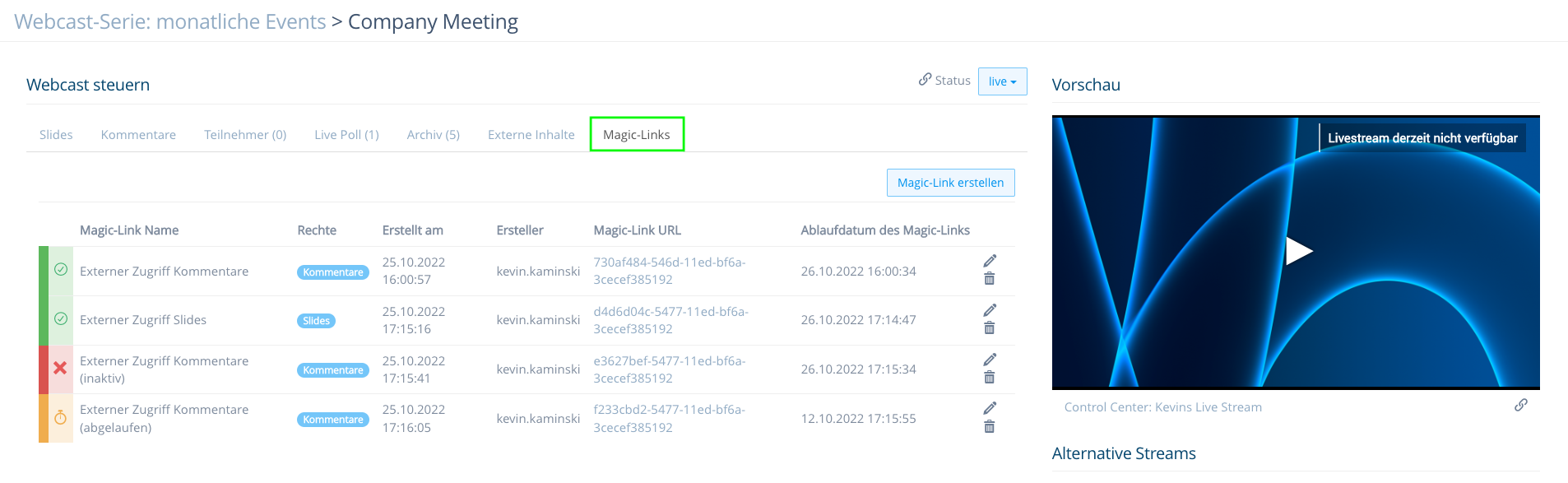
Im Reiter “Magic-Links” im Bereich “Webcast steuern” lassen sich nicht nur Magic-Links für Live-Kommentare erstellen, sondern auch für den Zugriff und die Steuerung auf den Bereich “Slides”.
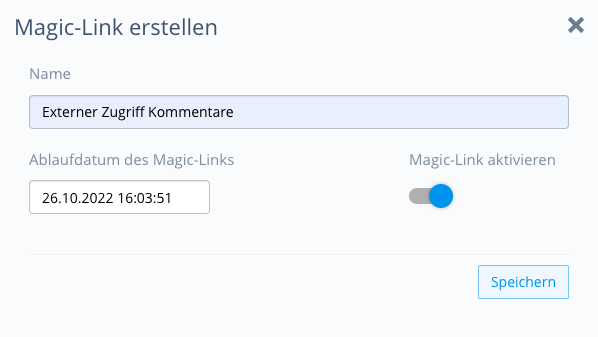
4. Link zum Webcast (Einladung) und Passwort für Teilnehmer (versenden)
Rufen Sie das Template auf und kopieren Sie im Browser die URL des Template.
Beispiel: https://playout.3qsdn.com/de/webcast/a2922d30-73f8-11ea-97a4-002590c750be
Zum Passwort gelangen Sie in der Liste „Webcasts“ über das Icon „Bearbeiten“.
Durchführung eines Live Webcast
Gehen Sie ca. 15 min vor Beginn der Übertragung in den „Steuerungsbereich“ des Webcast und rufen Sie über den Button “Control Center” (Link-Icon) Ihr Livestream-Projekt auf.
- Starten Sie den Encoder und überprüfen Sie im „Control Center“ des Liveprojekts die Qualität des Streams.
- Setzen Sie, wenn Sie keinen Startermin für den Webcast eingestellt haben, im Bereich „Webcast steuern“ den Status des Webcast von „Pre Live“ auf „Live“.
Die Slides verfügen jetzt über einen „Push“ Button zur Freigabe im „Playout Template“.
- Verfolgen Sie den Livestream über die Vorschau und aktivieren Sie die Slides zum Vortragsverlauf mit Klick auf “Push”.
- Am Ende der Übertragung können Sie den Webcast als On Demand- Version im „Template“ bereitstellen.
Setzen Sie dazu den Webast „Status“ auf „Post Live“. Anschließend erscheint die Anzeige “In On-Demand konvertieren”. Hier wählen Sie im Dropdown den Speicherort.
Solange die On-Demand Datei mit dem Template verbunden ist, kann dieses nicht für einen weiteren „Live Webcast“ verwendet werden
- Archivieren Sie die Kommentare, Live Polls und Teilnehmerinformationen. Alle Einträge können anschließend im Bereich „Archiv“ zur weiteren Verwendung heruntergeladen werden.